Программа управления автоматизированной
теплицей.
Инструкция Пользователя.
Введение. Техническая часть. Цели и задачи
Программа управления автоматизированной теплицей является составной частью технологического комплекса, представленного на рисунке 1.
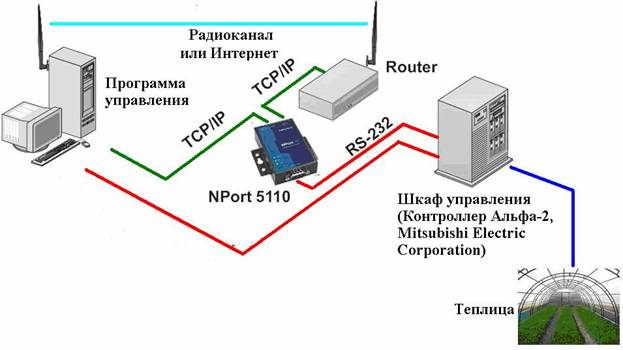
Рис. 1
Цель программы – это облегчение задачи управления автоматическим оборудованием теплицы. Программа наглядно отображает работу автоматического оборудования теплицы, что позволяет немедленно реагировать через электронное оборудование на те или иные (фактические) состояния (самочувствие) растений в теплице.
Программа выполняет задачи:
· ручного удалённого управления работой автоматизированного комплекса;
· отображение временных графиков работы датчиков, контролирующих природные процессы внутри и снаружи теплицы (состояние атмосферы, химического состава почвы и её влажности, поливочной воды и другие);
· установок срабатывания реле времени контроллера, отслеживающих необходимый момент включения/отключения оборудования автоматизации;
· оперативного управления (редактирования) режимов/рецептов выращивания различных агрономических культур;
· отслеживания аварий в работе оборудования автоматизации теплицы;
· экономии времени обслуживания оборудования теплицы человеком;
· сокращения времени пребывания человека внутри теплицы, что благотворно сказывается на здоровье (меньше заболеваний) растений, выращиваемых в замкнутой системе.
Программа непосредственно помогает в работе (облегчает его труд), как конструктору электроники (разработчику автоматики) на этапе разработки, так и агротехническому работнику (агроному, персоналу теплицы), ухаживающему за растениями.
С
технической стороны:
Программа работает совместно (база данных) с текстовыми таблицами формата *.csv (MSExcel). Программа управляет одной автоматизированной теплицей. Множественность подключения теплиц (наследование) для текстовых баз данных осуществляется в компьютере на уровне создания новых папок на диске.
Программа имеет возможность высылки информации по Авариям в интернет-почту (EMail). Программа создаёт файл журнала Аварий, где указывается наименование и время возникновения Аварии - «Журнал_Аварии.csv». Под авариями понимается, как потеря связи (или отключение электропитания) с удалённым объектом контроля (электронное оборудование), так и нарушения работы оборудования теплицы (сбои электронного контроллера, переполнение контейнеров жидкости и другие).
Программа имеет возможность обнаруживать ошибки этапа программирования контроллера. При этом разработчику электроники выдаются рекомендации по исправлению ошибок в таблицах записей связей (bit/word).
Разработчик электроники имеет возможность составить (подробнее смотри Инструкцию Конструктора-Электронщика):
· таблицу связей программа-контроллер (Таблица_Связей.csv);
· таблицу компонентов и их событий (Таблица_Событий.csv);
· таблицу переключений реле времени (Временные_Графики_Режимов.csv)
Эти файлы содержат таблицы соответствия сигналов программы управления и контроллера-процессора. Эти файлы являются основой безошибочной работы технологического комплекса.
Программа имеет возможность отображать контрольную информацию обмена данными системы - компьютер-контроллер в кодовом виде, что даёт разработчику анализировать качество работы технологического процесса. (Например, можно определить, что какая-то операция в намеченный ей интервал времени завершается некорректно или не завершается вовсе. На это Программа выдаёт рекомендации – увеличить время срабатывания операции.)
Связь
Программа управления, запущенная с компьютера, непосредственно обращается к контроллеру Альфа-2 производства корпорации Мицубиси (Mitsubishi Electric Corporation). Возможны три типа сетевых соединений (Рисунок 1):
· Компьютер – RS232 – Контроллер (Альфа-2)
· Компьютер – TCP/IP (LAN, кабель RJ45) – MOXA NPort 5110 (COM-порт) – RS232 – Контроллер (Альфа-2)
· Компьютер – Радиоканал + ROUTER (Интернет) – TCP/IP (LAN, кабель RJ45) – MOXA NPort 5110 (COM-порт) – RS232 – Контроллер (Альфа-2)
Первый тип соединения – это непосредственное соединение компьютера и контроллера через кабель (шнур) RS232. В этом случае компьютер стоит не далее трёх метров от контроллера, то есть в этом же помещении. Если контроллер стоит в теплице, то и компьютер находится там же. В этом случае необходимо в компьютере (если есть, то это обычно - COM1, COM2) проверить наличие: COM-порта.
Второй тип соединения - в этом случае программой проверяется качество компьютерной связи между компьютером и удалённым COM-портом (представленным оборудованием - NPort 5110 MOXA Inc.), осуществляемой по локальной сети LAN – витая пара (кабель RJ45 - TCP/IP). Сам NPort обнаруживается в сети через IP-адрес. COM-порту в сети присваивается свой номер. Для этого к оборудованию NPort 5110 прилагается специальная программа – NPort Administrator. В этом случае в программе необходимо проверять наличие: Локальной сети + COM-порта + IP адреса.
Третий тип соединения
– добавляется Интернет или Радиоканал. Удалённо через Интернет администратор
сетей встраивает электронное оборудование - программируемый HUB или ROUTER. NPort-у присваивается защищённый статический
IP адрес, который видим
через Интернет. Радиоканал – это роутерная радио-сеть. Для этого на компьютер
ставится специальное оборудование - радио-источник (роутер), на другом конце
должен стоять радио-приёмник (роутер). Радиоканал работает в ограниченном
пространстве – не более нескольких десятков метров. Можно организовать
направленный радиоканал. Тогда источник и приёмник должны находиться в зоне
прямой видимости и быть направлены друг на друга. В этом случае рабочее
расстояние увеличивается до сотен метров. В случае использования Интернета в программе
необходимо дополнительно проверять наличие Интернета: Интернет + Локальная сеть + COM-порт + IP адрес.
Программа осуществляет контроль связи (целостности компьютерной сети), что отображается на панели Мониторинга.
Программа осуществляет хранение собранной информации (в текстовых файлах), что отображается в Графиках на соответствующей панели.
Состав
программы
Программа содержит файлы:
· Teplica.exe
· Setup.ini
· PARNIK_COM.cfg
·
PARNIK_UST.cfg
·
Временные_Графики_Режимов.csv
·
Таблица_Связей.csv
·
Таблица_Событий.csv
·
Журнал_Аварии.csv
·
libeay32.dll
·
ssleay32.dll
·
borlndmm.dll
· Инструкция_Пользователя.doc
·
Инструкция_Конструктора.doc
Для работы программы необходимо на компьютер установить программы MSExcel и MSWord из Microsoft Office.
Файлы программы должны храниться в отдельной директории. Файлы дополнительной установки не требуют. На рабочем столе для удобства можно организовать ярлык на русском языке - «Теплица» под программу - «Teplica.exe».
Инструкция Пользователя
Соединение
по кабелю RS232.
Связь компьютер - контроллер
Данная настройка производится один раз на всё время работы комплекса оборудования.
В случае выбора непосредственного соединения компьютера и контроллера по кабелю RS232, вы должны выбрать реальный (вывод порта на задней панели компьютера) СОМ-порт, используемый вами. Например, СОМ1 или СОМ2. Установки СОМ-порта компьютера производим по линейке: «Пуск» - «Панель управления» - «Система» - «Оборудование» - «Диспетчер устройств» - «Порты (Ports)» - «Communication Port (Com1)». На «Communication Port» делаем клик правой кнопкой мыши и открываем «Свойства» - «Параметры порта» (рис. 2). Контроллер должен иметь ответные установки точно такие же. Эти настройки вводит и обеспечивает Конструктор оборудования.

Рис.2
Протокол TCP/IP. Настройка сети (LAN) и COM-порта. Связь типа
компьютер – МОХА NPort
- контроллер
Данная настройка производится один раз и на всё время работы комплекса оборудования.
Удалённое соединение по локальной сети (LAN), где стоит MOXA NPort 5110 (COM-порт), настраивается через программу - NPort Administrator. Устанавливаем, читаем инструкцию, находим удалённый IP-адрес, назначаем ему в соответствие виртуальный (назначенный вами) COM-порт = COM5 (рис.3), настраиваем COM-порт (рис.4, 5).

Рис.3

Рис.4

Рис.5
Удалённый COM-порт для поддержания работы должен иметь синхронные установки Программного COM-порта (рис.6).
Производим запуск программы – «Teplica.exe» (рис.6). Производим настройки программного СОМ-порта.

Рис.6
Программный COM-порт настраивается через кнопку Меню (рис.7). Нажимаем на чёрную кнопку с указателем вниз и получаем выпадающий список. В нём выбираем – «Настройки СОМ-порта».
![]()
Рис.7
Приводим установки в соответствие с установками на картинках – Рис. 4, 5. Установки должны совпадать.

Рис.8
Через кнопку Меню (рис. 7) в выпадающем списке вы можете выбрать пункт – «Настройки режимов связи» (рис. 11). На поле Операционной панели Экрана Контроллера появится панель. В ней необходимо указать информацию настройки Связи. В случае использования виртуального СОМ-порта, необходимо указать его IP-адрес, состоящий из четырёх наборов цифр, разделённых точками. Находите этот адрес на рис.3, где прописан виртуальный порт.
Вызов панели «Настройки режимов связи» для просмотра и редактирования установок вы сможете произвести, если на Операционной панели с Экраном Контроллера (см. «Описание и состав Программы Управления Теплицей») нажмёте кнопку, расположенную в его левом верхнем углу. Закрыть панель можно кнопкой с изображением крестика в верхнем правом углу панели Настроек.
Интернет-протокол TCP/IP
IP-адрес Вашего компьютера (рис. 9, 10) и IP-адрес удалённого виртуального СОМ-порта (рис. 11) должны
находиться в одной локальной сети (LAN), то есть, три первых
набора цифр IP-адресов должны совпадать, а четвёртый
отличаться.

Рис.9

Рис.10

Рис.11
Если вы всё сделали правильно и связь установлена (в правом нижнем меню компьютера значок сети (два компьютера) должен вам об этом сообщить через всплывающее информационное сообщение), после нажатия кнопки – «Пуск» в Меню программы, произойдёт следующее: заполнится информацией Экран Контроллера, включится анимация картинок внутри теплицы, лампы связи на операционной панели Контроллера окрасятся в жёлтый цвет, начнётся обмен Данными.
Бывает так, что вы в настройке сетей не ошиблись, а работа программы после нажатия кнопки «Пуск» не началась. И такое возможно. В этом случае, необходимо обратиться к Конструктору оборудования. Быстрее всего, Конструктор допустил ошибку либо в программировании Контроллера, либо не правильно заполнил файл соответствия связей: контроллер – программа («Таблица_Связей.csv»). Для выявления таких ошибок, в программе предусмотрена операция проверки связей. Для этого находим кнопку Меню (рис.12). В выпадающем списке находим пункт – «Проверка несоответствия сигналов в файле «Таблица_Связей.csv» и таблицы «Выделенные соединения» Контроллера» (рис.13).
В случае выявления ошибок связей, программа выдаст сообщение (или последовательно несколько сообщений) с указанием точного описания ошибки. В этом случае необходимо переписать всё, что будет указано в описании и передать эту информацию Конструктору-разработчику оборудования. Подобных прерываний с ошибками может быть несколько. Конструктор должен внести исправления в программу Контроллера. После этого комплекс «контроллер-программа» должна работать без сбоев.
Проверка на ошибки несоответствия связей проводится один раз перед первым запуском программы. При проверке в нижней части программы в Информационной панели будут перечисляться проверяемые связи. В конце, при удачном завершении операции, появится запись – «Проверка завершена».
![]()
Рис.12

Рис.13
Интернет
Лампа Интернета, в случае его отсутствия, останется тёмной. Если Интернет обнаружится, то вы можете разрешить высылку Почты. Для этого вы должны еще раз зайти в Меню (рис.7) и в выпавшем списке убрать галочку в пункте – «Запретить высылку Почты» (рис.11). В этом случае вы будете принимать интернет-сообщения на свой Email. В «Настройках конфигурационного файла», вы узнаете, как настроить приём Почты.
Настройка
конфигурационного файла
Открываем в редакторе файл – «Setup.ini» (рис.14). Редактируем установки в строках.

Рис.14
Первая строка – название программы, лежащей в директории. Шестая строка – наименование программы при её запуске.
Вторая – четвёртая строки – используются и заполняются информацией в случае, когда программа работает с базой данных MSSQLServer. В нашем случае – не используются.
В седьмой и девятой строках устанавливаем свой Email. В десятой строке указываем свой пароль от Email (слово «пароль» удаляем). Девятая и десятая строки – это откуда будет приходить письмо. В седьмой строке стоит Email – куда будет приходить письмо с Авариями. Можно организовать почту двух разных наименований. В одиннадцатой строке указывается телефон (если не заполнять, то проставьте – {} – пустое поле).
Восьмая строка – это почтовый серверный HOST. Если используете почту от Mail.ru, то записываем – smtp.mail.ru. Если почта у вас организуется от другого оператора, то проставляете эту почту, например, от Gmail.com будет – smtp.gmail.com, от Rambler.ru – smtp.rambler.ru.
Описание и
состав Программы Управления Теплицей – «Teplica.exe»
(Рис.15).

Рис.15
Поле программы делится на четыре части:
· Меню Кнопок (сверху)
· Мнемосхема теплицы с контрольными сигналами и мультипликацией
· Операционные панели (открываются кнопками меню):
- Контроллера с кнопками ручного управления, сигналами соединения сети и обмена данными
- Таблицы задания Режимов/Рецептов
- Таблицы установок Реле переключения Режимов
- Графиков данных Контрольных датчиков
- Технической информации опроса контроллера (в кодовом виде, панель Конструктора)
· Информационная панель (внизу).
О конкретном предназначении элементов программы можно узнать подведением курсора мыши к соответствующей картинке в поле мнемосхемы или операционной панели.
После запуска программы «Teplica.exe» (двойной щелчок левой кнопки мыши на наименовании программы в директории, содержащей файлы программы), в поле панели Контроллера в правой верхней части (рис.15) можно проследить ряд сигнальных LED-лампочек, контролирующих работу сети. Жёлтым цветом горит лампочка контроля Интернета с наименованием - «@», что указывает на нормальную его работу. Через работающий Интернет программа сможет выслать необходимое сообщение об аварии Пользователю программы.
![]()
Рис.16
После нажатия кнопки «Пуск» (рис.16), первым делом программа проверяет качество связи и обмена данными с процессором контроллера. В этом случае ряд кнопок с наименованиями – «СОМ-порт», «Сеть», «IP-адрес», «Пуск», «Данные», будут светиться жёлтым цветом. Это показатель хорошей связи и работы контроллера.
В случае, если одна из лампочек не включится (или отключится в процессе работы), в Почту через Интернет на имя Пользователя будет послано сообщение об Аварии сети или отключении Контроллера. После устранения Аварии включаются все LED-лампочки проверки работы сети, а в Почту Пользователя будет отослано сообщение о хорошей работе сети и контроллера.
В случае Аварии, Пользователь должен
немедленно подъехать к Теплице, выяснить причину отключения оборудования,
исправить неполадку. В ином случае, жизнедеятельности растений будет грозить
опасность.
В случае неполадки со связью возможно появление ряда сообщений (рис.17). Проверка связи осуществляется с частотой – один раз в минуту.
![]()
![]()
![]()
Рис.17
В случае Аварии со связью, программа через
одну минуту перейдёт в «Режим ожидания».
Во-первых, с частотой в одну минуту будет
мигать одно из выше приведённых сообщений.
Во-вторых, кнопка Меню – «Пуск» станет
опять активной. Её в случае Аварии не надо нажимать повторно, пытаясь
перезапустить съём данных.
Необходимо исправить аварию и программа
через одну минуту сама выйдет в «Режим работы».
Если вы не исправили Аварию, но решили закончить
работу с программой, то выйдите из программы, нажав кнопку в Меню – «Выход из
программы» - это кнопка с изображением идущего человечка. Либо нажмите на
красную кнопку в правом верхнем углу программы с изображением белого креста.
При нажатии кнопки – «Пуск» (рис.16), запускается Операционная панель с Экраном Контроллера. Эта панель также высвечивается нажатием кнопки Меню с изображением Экрана (Рис.18).
![]()
Рис.18
Когда всё в порядке и со связью всё хорошо, программа обмена данными с контроллером запустится (рис. 19). Запустится анимация (мультипликация), отражающая работу оборудования в теплице. LED-сигнальные лампы зажгутся жёлтым цветом.

Рис.19
Если вам необходимо приостановить работу программы, то вы можете нажать кнопку Меню «Стоп съёма данных» с изображением паузы – «||» (рис.36).
Автоматическое
управление
Около Экрана Контроллера находится кнопка – «ОК» (рис.19). Рядом находится сигнальная LED-лампа. Когда она горит красным – это означает, что работа Контроллера и теплицы переведена в Автомат. Если лампа горит зелёным, Контроллер работает в Полуавтомате (Ручном режиме).
Автоматическая работа теплицы подразумевает упорядоченное выполнение операций, запрограммированных в Контроллере.
Методики управления оборудованием подразделяются на два типа Заданий:
1. Постоянной поддержки климатических условий и химического состава почвы в теплице внутри заданных интервалов величин (интеллектуальная поддержка)
2. Временных интервалов включения/отключения оборудования (жёсткие установки)
Методики управления оборудованием, поддерживающим определённые климатические условия в теплице, в виде заданий (контролируемых величин) хранятся в памяти Контроллера. Эти задания ограничиваются рамками нижних и верхних пределов. Граничные значения этих пределов заносятся в - Таблицу задания Режимов/Методик. Для их просмотра и редактирования предусмотрена Операционная панель (рис.20).

Рис.20
Эту операционную панель можно высветить с помощью кнопки Меню (рис.21).
![]()
Рис.21
Методики управления оборудованием Задания контролируемых величин срабатывания (включение/отключение) по времени заносятся в пять Реле. Кнопка в меню программы (рис.22). Из вложенного меню, можно выбрать необходимое наименование Реле для просмотра таблицы и дальнейшего редактирования её данных.
![]()
Рис.22
Включения Реле прописаны в - Таблицах установок Реле переключения Режимов (рис.23).
Для Редактирования установок Реле необходимо выбрать строку в Таблице и нажать кнопку – «Редактировать», расположенную в нижней части Операционной панели под Таблицей (рис.23). После редактирования величин, необходимо нажать кнопку – «Сохранить» или «Отменить» (рис.24).

Рис.23

Рис.24
Пример
работы Реле
Подсветка включается автоматически (лампочки Подсветки в поле Теплицы горят жёлтым цветом), когда по времени срабатывает Реле Подсветки Контроллера (рис.25). В Реле Подсветки установлено время включения утром с 6.00 до 8.00 и вечером с 18.00 до 21.00.

Рис.25
Графики
Графики в программе выполняют роли:
· Во-первых, в реальном времени можно проследить снимаемые датчиками изменения контролируемых величин в почве и в атмосфере теплицы.
· Во-вторых, можно проследить конкретную работу Контроллера (интеллектуальную часть) в соответствии с заложенными в него Методиками управления оборудованием
· В третьих, видна реакция на срабатывание Реле при включении/отключении оборудования на выполнение заложенных операций
· В четвёртых, можно провести анализ собранной информации в течение большого интервала времени и внести необходимые изменения в работу оборудования.
За графики в программе отвечает кнопка Меню (рис.26).
![]()
Рис.26
Для просмотра можно выбрать один из семи видов графиков (рис.27).

Рис.27
Когда программа производит сбор информации (работает on-line) и кнопка «Пуск» в Меню нажата, интервал контроля графика по времени ограничен установкой в Настройках Графиков. В данный момент, ширина экрана по оси времени в Настройках установлена на один час. Нажав кнопку Меню с изображением молотка (рис.7), вы можете вызвать – «Настройки Режимов Графиков» (рис.28).
Вызов панели «Настройки Режимов Графиков» для просмотра и редактирования вы так же можете кнопкой, расположенной в левом верхнем углу Операционной панели Графиков (см. «Описание и состав Программы Управления Теплицей»). Введённые изменения (редактирования) в панели подтверждаются кнопкой – «Сохранить». Закрыть панель можно кнопкой с изображением крестика в верхнем правом углу панели Настроек.
Графики формируются по данным, хранящимся в текстовых файлах. Файлы хранятся в директории хранения программы. Файлы графиков:
· (T)Температурные.csv
· (E)Освещённости.csv
· (Fp)Влажности почвы.csv
· (Fv)Влажности воздуха.csv
· (CO2)Уровня СО2.csv
· (Q)Электропроводности.csv
· (Ph)Кислотности.csv
В случае случайного удаления этих файлов, работа программы не нарушится, а файлы в последствии восстановятся. Так как файлы текстовые, то очень редко случается нарушение структуры файлов, и графики не отображаются. Тогда для исправления работы проще всего удалить все файлы Графиков из директории.

Рис.28
Когда кнопка «Пуск» не нажата, Вы можете задать временной интервал просмотра графиков по начальной и конечной дате (рис.29). Чтобы даты были активны, необходимо вначале выбрать один из видов Графика через кнопку Меню – «Графики» (кнопка с изображением графиков). На примере (рис.30) выбран интервал в двое суток. Выбор дат производится предварительным нажатием кнопки со стрелочкой вниз. Первая дата – начало интервала просмотра, вторая дата – конец интервала просмотра. Появится календарь, в нём необходимо отметить день начала/окончание интервала. После этого выбора График с выбранными интервалами появится автоматически.
![]()
Рис.29

Рис.30
Ручное Управление
Кнопки Ручного управления в программе находятся вокруг Экрана Контроллера, в том же порядке, как и у реального Контроллера.
Все кнопки будут доступны, если работа Контроллера переведена в Полуавтомат. Для этого предусмотрена одна из кнопок, расположенных в программе на панели Экрана Контроллера.
Например, вы можете вручную включить капельный Полив кнопкой с изображением чёрной стрелки, направленной вправо (рис.25). Немедленно включится оборудование, осуществляющее полив в теплице. На экране Теплицы в программе появятся мигающие капельки воды на почве, откроется клапан воды в трубопроводе (анимационное вращение), включится водяной насос (анимационное вращение), прогоняющий воду из бочки смесителя по системе полива, высветятся зелёным лампы-сигнализаторы. Этой же кнопкой вы можете отключить капельный полив в теплице.
Имеются некоторые отклонения в реакции Контроллера при нажатии кнопок Ручного управления. Например, при нажатии кнопки – «Подсветка», свет в теплице не включится мгновенно. На Подсветку установлена задержка в 6 минут. Это обусловлено техническими условиями использования оборудования Подсветки. Подобные отклонения прописаны в Инструкциях использования оборудования теплицы. Эти инструкции прилагаются к проекту и находятся у Конструктора-Разработчика.
Подсветка вручную в программе включается кнопкой «+», точно так же, как будто вы нажали реальную кнопку самого Контроллера. В этом случае зелёным цветом загорится контрольная LED-лампа, расположенная рядом с кнопкой. Отключается Подсветка вторичным нажатием этой же кнопки и лампа будет гореть красным цветом. Так работают все кнопки и лампочки, расположенные вокруг Экрана Контроллера.
При нажатии кнопки «Туман», на Экране Теплицы появятся облачка. При нажатии кнопки «Форточка», откроется заслонка с изображением облака. Записи на Экране Контроллера и LED-лампы около кнопок управления дают контрольную информацию о безошибочности выполненной вами операции.
На Операционной панели Контроллера вам доступны кнопки Управления Клапанами Удобрения и Кислоты.
На рис. 31 вы всё это видите.

Рис.31
Вы можете удалённо редактировать информацию в Реле и настраивать Режимы. Необходимые кнопки Меню вам всегда доступны.
После проведения всех Ручных установок, не забудьте перевести Контроллер из Режима «Полуавтомат» в «Автомат» (рис.32). Для этого существует кнопка «ОК», расположенная справа внизу от Экрана Контроллера.

Рис.32
Аварии
Основной Аварией в работе оборудования является переполнение баков. В этом случае вам в электронную почту немедленно будет отправлено соответствующее сообщение (это только в случае, если подключен Интернет и горит жёлтым контрольная лампа – «@»).
В данной программе состояние – «Авария» проявляется высвечиванием красным цветом LED-ламп – «Уровень воды» и «Смеситель» (рис.33). При чём лампа «Смеситель» будет мигать постоянно.
Что считать Аварией – это состояние вы можете установить сами. В файле «Таблица_Событий.csv» вы можете прописать Уровень ошибки («1» или «2») для любого состояния, что даст возможность выслать сообщение в электронную Почту. Напротив строки соответствующего Аварийного события в поле файла – «Электронная Почта» - указываете (прописываете) адрес электронной почты. При чём, разным уровням Аварийных событий вы можете указать разные адреса для почты (для разный людей, работающих в теплице).
Теперь вы должны догадаться, что указывать
адрес почты вы можете даже не в случае Аварии, а лишь при срабатывании
определённой операции в теплице, как контрольной (и следовательно посылать
письмо в электронную почту). Например, такие безобидные операции, как –
«Закрытие шторы», «Открытие форточек»
или «Включение тумана» - может дать вам информацию, что в теплице стало очень
жарко. Возможно, в теплице следует предпринять дополнительные меры, например,
открыть двери или снять с торцов часть обшивки. Для этого в теплицу надо
направить обслуживающий персонал.
Для того, чтобы электронное письмо вовремя дошло до адресата, установите в мобильном телефоне программу, присылающую извещение о том, что вам пришло письмо. Некоторые почтовые сервера имеют возможность рассылки на мобильный телефон пришедшей почты в виде СМС-сообщений.
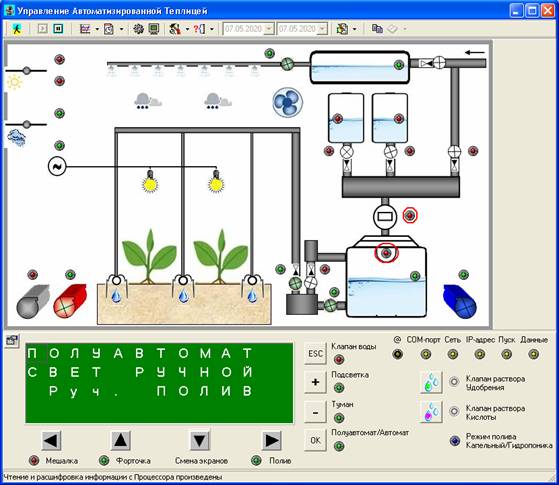
Рис.33
Аварии заносятся в файл – «Журнал_Аварии.csv» (рис.34). В журнале прописывается, когда произошла Авария и когда по этому поводу высылалось письмо в электронную почту. Файл Аварий можно посмотреть, открыв в Меню выпадающий список у соответствующей кнопки – «Инструкция, Журналы и…» (рис.12). Файл раскроется в MSExcel.
Через кнопку Меню (рис.12) – «Инструкция, Журналы и …» можно раскрыть файл - «inst_user.doc» (рис.34). Файл раскрывается в MSWord.
«Выход из программы» осуществляется через кнопку Меню (рис.35). В программе предварительно необходимо остановить съём данных кнопкой – «Стоп съёма данных» (рис.36).

Рис.34
![]()
Рис.35
![]()
Рис.36