Инструкция
Конструктора линии ЧПУ «Маэстро».
Рабочее место Конструктора
Конструктор
должен в программе:
1.
Сформировать структуру Проводника так, чтобы удобно было работать Конструктору,
а также, чтобы Рабочий на своём рабочем месте (приложения ЧПУ «Маэстро») смог
обнаружить в Проводнике необходимую информацию
для выпуска Изделия. Для этого Рабочий должен получить право (разрешение Конструктора) на доступ к информации. Право на доступ – это когда Рабочему в
Проводнике видна информация по Изделию,
Детали, Комплекту.
2.
Сформировать Конструкторскую таблицу параметров Деталей к Изделию. Заполнить
таблицу можно Автоматически либо в Ручную. Сразу после этого Рабочий
сможет приступить к операции Производства.
Внимание! Информация Проводника
является необходимой для использования на уровне Производства при загрузке данными
системного оборудования производственной линии (Контроллер, КЕБ, Печать,
Автоматизированное Рабочее Место (АРМ)). АРМ подразумевает функции:
- обмена данными между Сервером,
Рабочим местом и оборудованием
- диспетчеризации выполнения
Заданий (формирования базы данных с автоматическим оперативным формированием
отчётов и отсылкой их начальникам производства)
- места Автоматизированного Контроля
выполнения задания (ОТК) (методика с использованием веб-камеры)
Введение
в понятие Проводник и Настройки
Проводник
состоит из Элементов (Тематика, Тематические Направления, Группы, Групповые Направления, Объекты,
Объектные Направления).
Настройки
Элемента Проводника делятся на Группы:
-
группа Управления («Выбрать».
«Добавить», «Удалить», «Переименовать», «Редактировать»)
-
группа Подключения (объединения,
переподчинения) свойств Элемента другим Элементам (или группам Элементов,
ветвям) Проводника
-
группа Установок для работы со следующим уровнем Проводника (установки СЭСУ)
-
группа Установок рабочих Форм (правая часть Программы, набор форм: таблицы,
карты, списки, реестры, функциональные узлы)
-
Информационная группа («Классификатор», «Опции и Настройки»).
Все
Настройки Элементов Проводника находятся в Меню,
доступ к которому лежит через отметку (клика) правой кнопки мыши на отдельном Элементе Проводнике.
Формирование структуры Проводника
(Действия Конструктора)
Конечный
результат формирования Конструктором структуры Проводника представлен на Рис.1.
В примере (Рис.1) показано, как Конструктором должна быть сформирована ветка:
«Конструкторы» - «Компостер» - «Стойка» - «500». Остаётся понять, какие
действия необходимо предпринять Конструктору, чтобы в таком же комплекте ветка
появилась в доступе для Рабочего: «Производство» - «Линия 3-1-15» - «Компостер»
- «Стойка» - «500» (Рис.1).
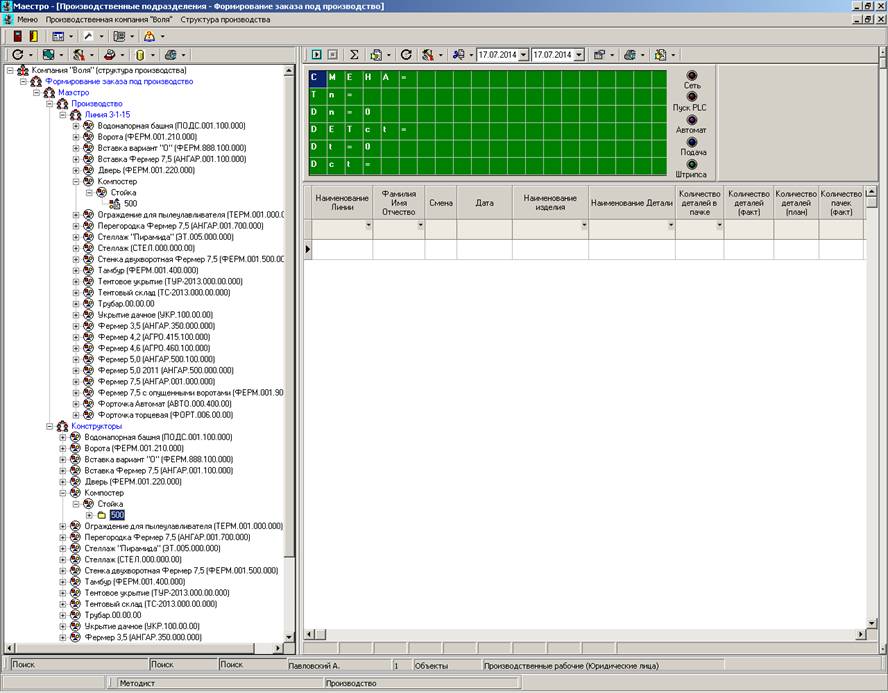
Рис.1
Поэтапно пройдем все Стадии формирования
Проводника.
Предположим, что в Проводник необходимо
завести новое Изделие с наименованием - «Изделие»,
Деталь с наименованием – «Деталь»,
Комплект пачки с наименованием – «10».
Начальная стадия в Проводнике – это элемент (список всех элементов можно посмотреть, щелкнув в Проводнике правой кнопкой
мыши) «Тематическое Направление» (значок-аватарка – проект с вложенными
уровнями) с наименованием «Конструктор». На картинке видно, что наше место
нахождения в Проводнике выделено окрашиванием (серый цвет) с картинкой ярлыка –
«открытая папка». Элемент «Тематическое Направление» имеет свои Настройки.
Чтобы их увидеть, необходимо на элементе «Тематическое Направление» с именем
«Конструкторы» отметиться правой кнопкой
мыши (Рис.2).
Настройки
элемента «Тематические Направления»
1.
«Тематические Направления» - «Установка
структурного элемента следующего уровня (СЭСУ)» должен быть выделен галочкой (отметка левой кнопки
мыши) пункт меню – «Группы». Категория «Группы» - это ветви дерева Проводника
следующего за «Тематическим Направлением» уровня, в который Конструктор будет
закладывать Изделия. В нижней части основной формы программы для удобства
пользования наименование этой Настройки вынесено в отдельное информационное поле – выделено красным
эллипсом (Рис.2).
2.
«Тематические Направления» - «Установка
Классификатора СЭСУ из списка» должен быть выделен
галочкой (действие - отметка левой кнопкой мыши) пункт меню –
«Производственные изделия (справочник пользователя)». В нижней части основной
формы программы для удобства пользования наименование этой Настройки вынесено в
отдельное информационное поле – выделено красным эллипсом (Рис.3). Проставив
галочку, мы даем разрешение на автоматическое заполнение Справочника –
«Производственные изделия». Это будет происходить каждый раз при добавлении
нового Наименования Изделия. Это делается для того, чтобы впоследствии
выполнялось условие уникальности
введенных наименований Изделий (поиск наименований-двойников). Если
пользователь будет вводить в Проводник, как новое, уже имеющееся имя в
Справочнике, то программа выдаст соответствующее предупреждение и запретит ввод
наименования-двойника. Чтобы избежать такого состояния, необходимо в Проводник
вводить новое наименование не через пункт меню – «Добавить», а через «Выбрать».
На месте Справочника могут быть Классификаторы, которые уже заполнены
необходимой информацией. В этом случае, добавление нового элемента в Проводник
всегда производится через пункт меню – «Выбрать». Например, такими
Классификаторами являются – «Административно-Территориальные образования
(ОКАТО)», «Виды экономической деятельности (ОКВЭД)», «Продукция (ОКП)» и др.
Внимание!
Информационное поле в нижней части основной программы необходимо для
консультационного обращения внимания Конструктора перед выполнением правильности
операции «Добавления» (или «Выбора») Элемента («Тематическое направление»,
«Группы», «Группового Направления» и т.д.) при
формировании Проводника.
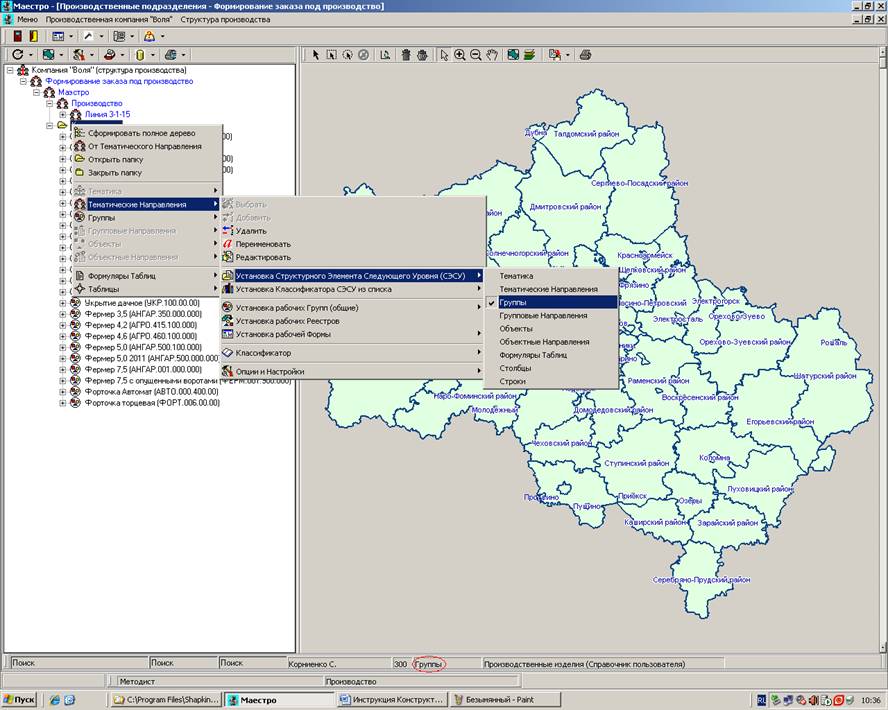
Рис.2

Рис.3
Всё, что мы видим внутри уровня
«Тематического Направления» с наименованием «Конструкторы» - это элемент
Проводника «Группы» (значок-аватарка –
кружок с вписанными графическими элементами) и заполняется этот уровень из
Справочника – «Производственные Изделия (справочник пользователя)» (Рис.4).

Рис.4
Добавление
«Группы» с наименованием «Изделие»
Введём новую Группу – «Изделие». Для
этого производим отметку правой кнопкой мыши на элементе «Конструкторы»
(Рис.5), где выбираем «Группы» - «Добавить» (или «Выбрать», если программа
сообщит об ошибке метода ввода). В уровне Групп появится запись с наименованием
– «Новая» (Рис.6).
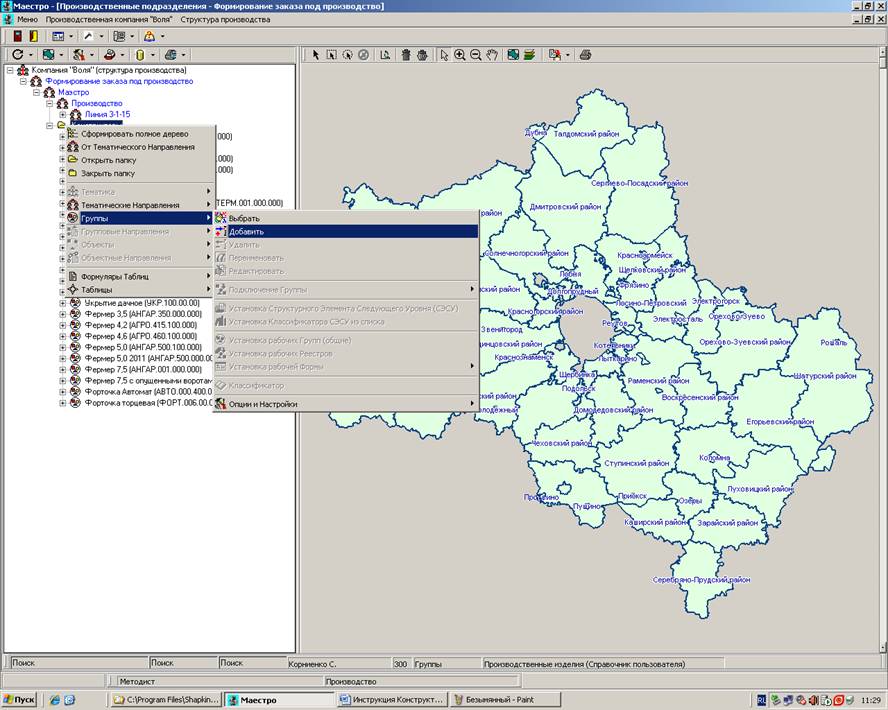
Рис.5

Рис.6
Слово «Новая» необходимо
отредактировать, вставив вместо него
наименование Изделия – «Изделие» (Рис.7) и подтверждаем действие
клавишей «Enter»
на клавиатуре. В таблице справа (область «Рабочая Форма») можно в поле –
«Порядок следования или Кодовое название» ввести запись, которая появится на
каждой Детали в процессе Производства. Если такая печать не нужна, то запись в поле следует удалить (очистить поле).

Рис.7
Введём
Настройки, чтобы Рабочий смог работать с Изделием – «Изделие». Щелкаем правой
кнопкой мыши над «Группой» с наименованием «Изделие».
Настройки элемента Головной «Группы»
1.
«Группы» - «Подключение Группы» - «Ко
всем Направлениям головной Тематики». Если Конструктор не проставит (или
уберёт) в этом поле меню галочку
(отметка левой кнопкой мыши) (Рис.8), тогда Рабочий на своём рабочем месте не
обнаружит в Списке «Установка рабочих Групп (общие)» (Рис.9), введённого
Конструктором «Изделия». Такое действие Конструктора может быть оправдано в случае, если его информация
по всему «Изделию» не готова для передачи в Производство.

Рис.8
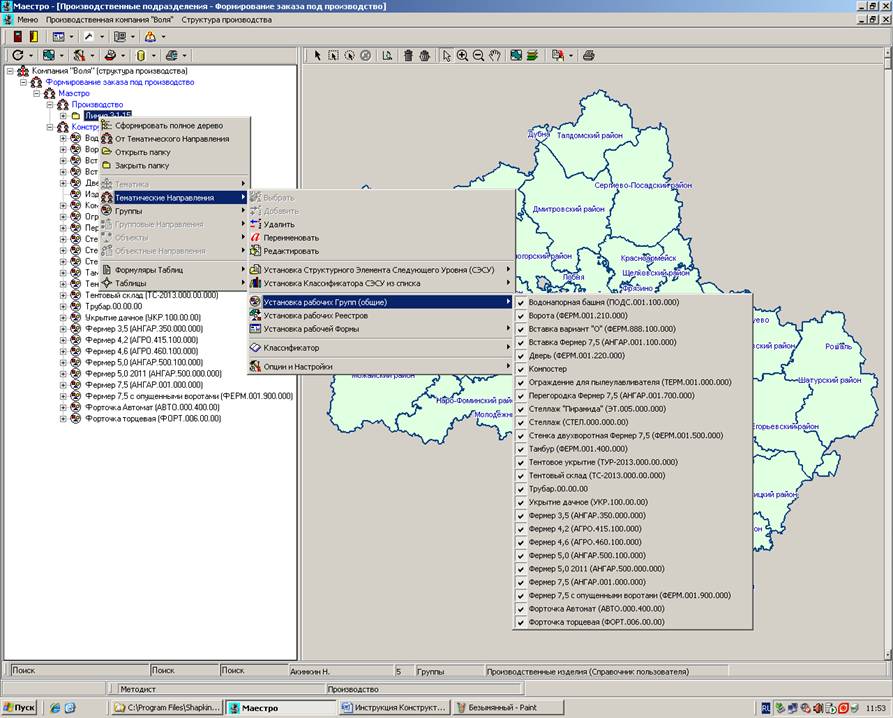
Рис.9
В
случае, если галочка в меню - «Ко всем Направлениям головной Тематики» будет проставлена
(Рис.10) (с последующим подтверждением правильности данного действия на
соответствующий комментарий - «Yes»),
тогда Изделие появится в Списке
«Установка рабочих Групп (общие)» в программе у Рабочего в уровне «Линия
3-1-15» (Рис.11). Где Рабочий сможет выставить галочку на «Изделие», чем
подключит данное наименование к Проводнику и будет видимым в «Линия 3-1-15».
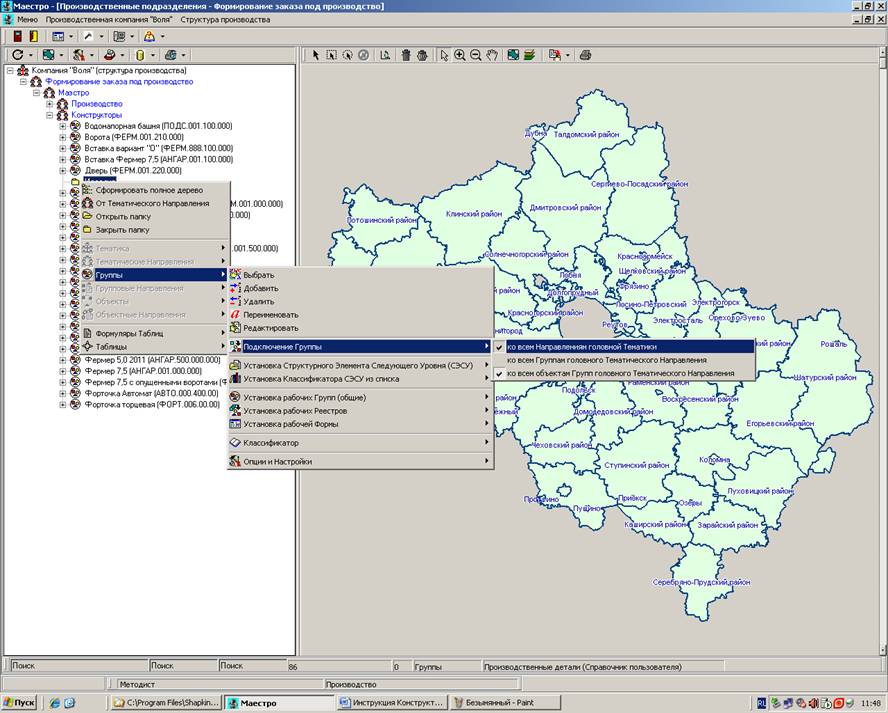
Рис.10
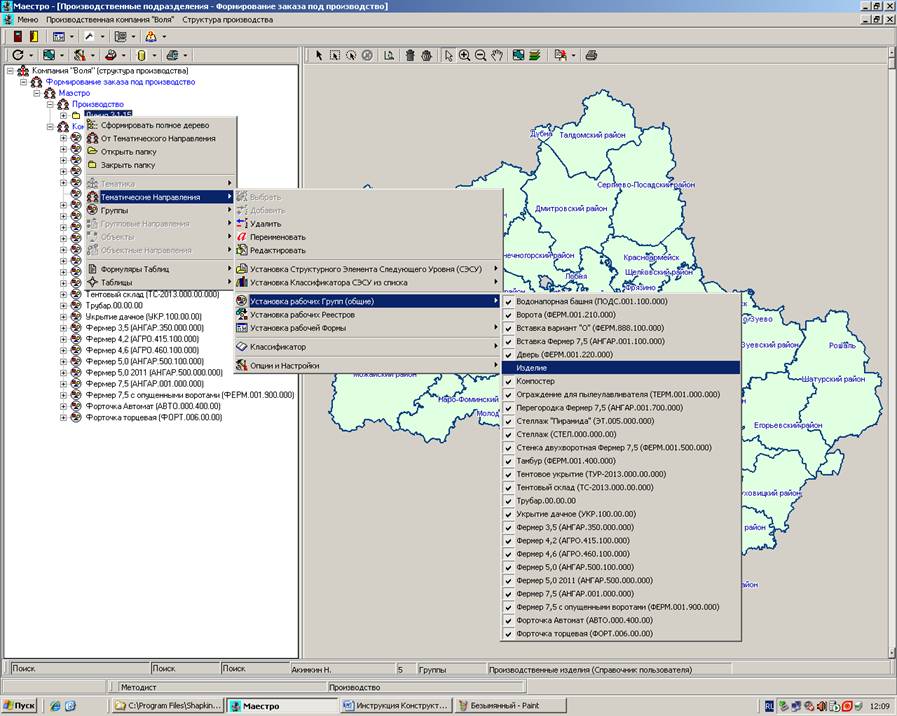
Рис.11
2.
«Группы» - «Подключение Группы» - «Ко
всем Группам головного Тематического Направления» (Рис.12). В текущем режиме не требуется от Конструктора проставления
галочки, так как такое действие не будет иметь смысла (и только осложнит задачу Рабочего), потому что данный уровень
Группового элемента не имеет головных
Групп. Такое действие на уровне Рабочего приведет к исчезновению наименования
«Изделие» из Списка - «Установка рабочих Групп (общие)» и соответственно из
Проводника, потому что будет привязано к какой-то несуществующей головной
Группе (где ее можно было бы выбрать из Списка «Установка рабочих Групп
(общие)» и тем самым высветить в Проводнике).
Внимание! Галочка (выбор) этого
поля имеет смысловое значение только, если данная Группа имеет в Проводнике
Головную Группу, то есть когда Группа является ветвью другой Группы (Головной).
Примером такой Группы будет являться Группа – «Деталь», о которой будет сказано
ниже. У Группы «Деталь» Головной Группой будет являться Группа «Изделие» (см.
главу «Настройки элемента «Группы» (имеющей Головную «Группу»)).

Рис.12
3.
«Группы» - «Подключение Группы» - «Ко
всем Объектам Групп головного Тематического Направления» (Рис.13). Галочка
(отбор) появляется автоматически. От Конструктора не требуется убирать эту
галочку. Если данная Настройка будет отключена, то ничего плохого не
произойдёт, так как структура Проводника не содержит Головных Объектов
управления, что и не предусмотрено Проектом.

Рис.13
4.
«Группы» - «Установка структурного
элемента следующего уровня (СЭСУ)» - «Группы». Выбираем Элемент (вложенный
уровень) Проводника следующего уровня – «Группы» (Рис.14).
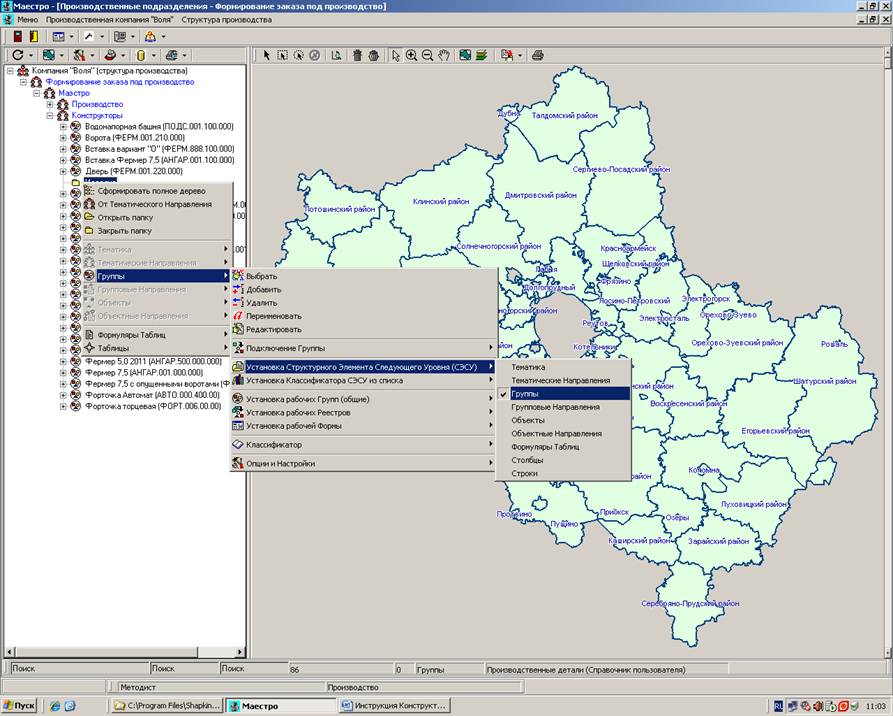
Рис.14
5.
«Группы» - «Установка Классификатора
СЭСУ из списка» - «Производственные детали (Справочник пользователя)». Из
Списка выбираем необходимый справочник. Так как Конструктор на этом уровне
Проводника работает с Деталями, то и справочник выбирается соответствующий
(Рис.15). В нижней части Программы в Информационных полях должна отобразиться
соответствующая консультационная запись.
Внимание! Настройки
«Установка структурного элемента следующего уровня (СЭСУ)» и «Установка
Классификатора СЭСУ из списка» для Групп не производятся Конструктором для
каждого вновь вводимого Элемента, если внутри вложенного уровня (ветви)
Проводника присутствует хотя бы один ранее введённый и настроенный Элемент
Проводника. Поэтому для консультации (самопроверки) действия Конструктора и
предусмотрены Информационные поля. Пользователь должен лишь консультироваться
(подстраховываться), обращая внимание на эти поля в процессе работы при
формировании Проводника.

Рис.15
Добавление
«Группы» с наименованием «Деталь»
Внутрь ветки «Изделие» Конструктору
необходимо завести «Деталь». Для этого производим отметку правой кнопкой мыши
на элементе «Изделие» (Рис.16), где выбираем «Группы» - «Добавить» (или
«Выбрать», если программа сообщит об ошибке метода ввода). В уровне Групп
появится запись с наименованием – «Новая» (Рис.17). Редактируем слово «Новая»
на слово «Деталь» и подтверждаем действие клавишей на клавиатуре – «Enter». Ждём окончания выполнения
действия, что подтверждается сообщением на экране. В таблице справа (область
«Рабочая Форма») можно в поле – «Порядок следования или Кодовое наименование»
ввести запись, которая появится на каждой Детали в процессе Производства
(Рис.18). Если такая печать текста в
Производстве не требуется, то запись в поле следует удалить (очистить поле, внимание, очищать только поле, а не удалять
всю строчку записи).
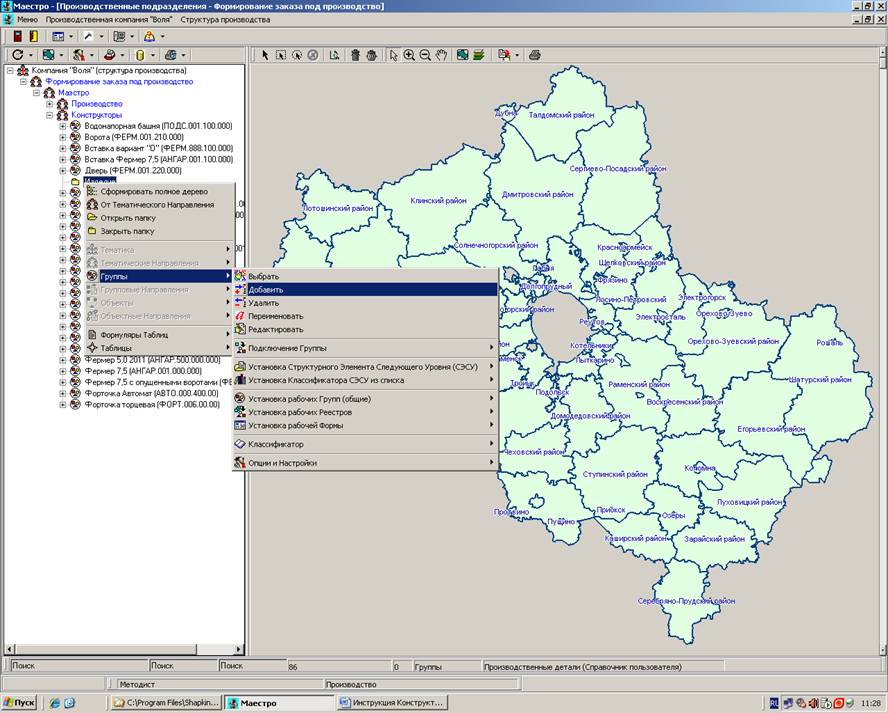
Рис.16
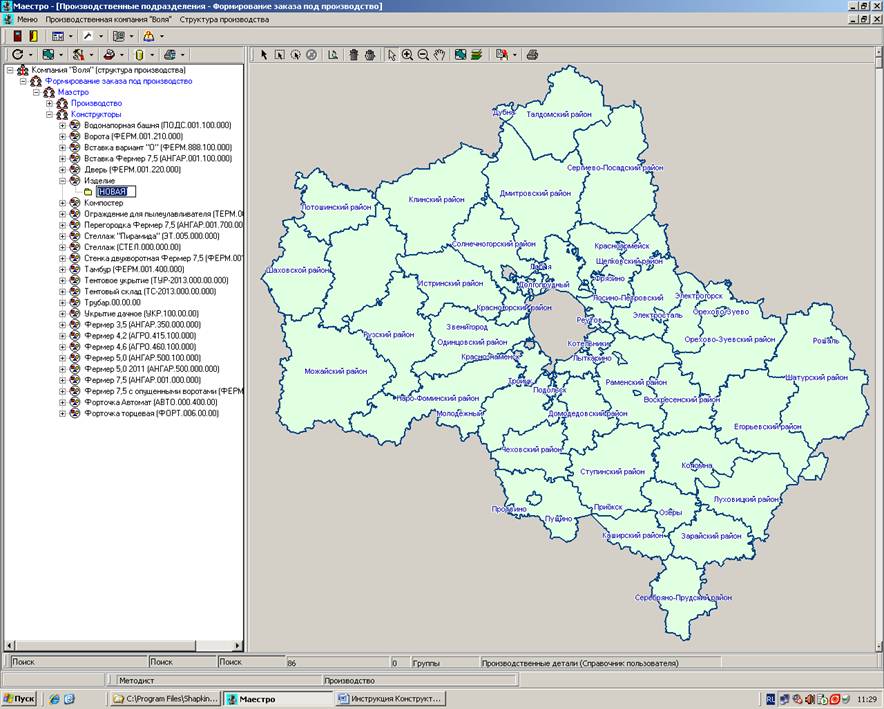
Рис.17
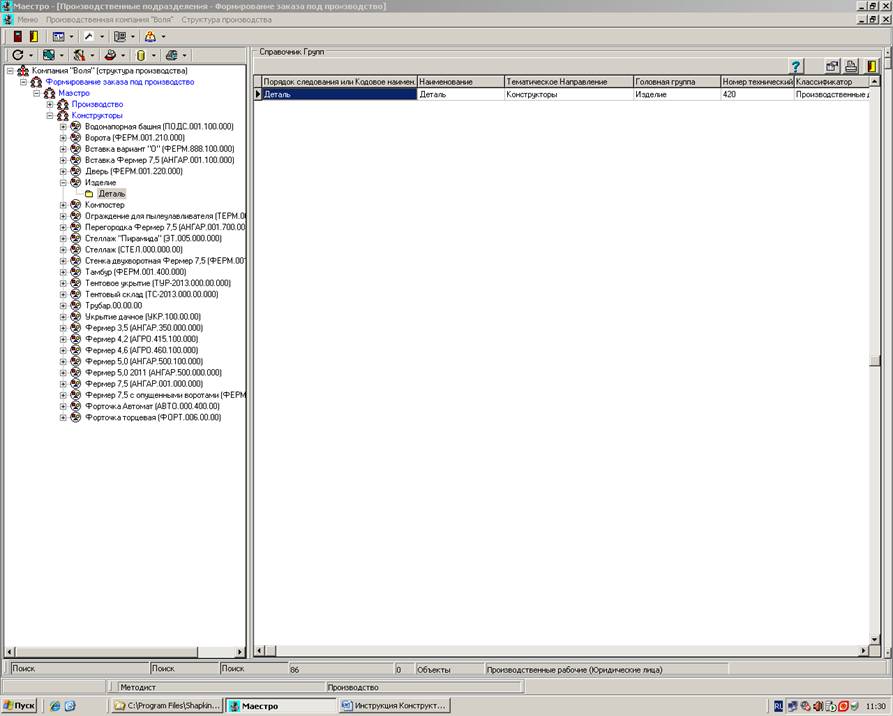
Рис.18
Обратим внимание на Рис.19. В области
Проводника для Рабочего в уровне «Производство» не обнаруживается введённой
нами Детали, то есть отсутствует вложенный уровень. Это говорит о том, что
Конструктор либо намеренно не установил соответствующей галочки в Настройках,
либо просто забыл это сделать. Слово «намеренно»
имеет под собой такой смысл, что Конструктор либо не закончил ввод всех данных
по текущей Детали, либо он изъял ее из Списка Деталей, передающихся в
Производство (например, Конструктор ввёл Новую Деталь с тем же именем, что и
изъятая Деталь (устаревшая, архивная)). Сделаем так, чтобы Рабочий смог
работать с Деталью - «Деталь». Для этого введём соответствующие Настройки.
Настройки
элемента Управляемой «Группы»
1.
«Группы» - «Подключение Группы» - «Ко
всем Направлениям головной Тематики». Если Конструктор не проставит (или
уберёт) в этом поле меню галочку (отметка
левой кнопкой мыши) (Рис.20), тогда Рабочий на своём рабочем месте в Проводнике
не обнаружит введённой Конструктором «Детали» (Рис.19).
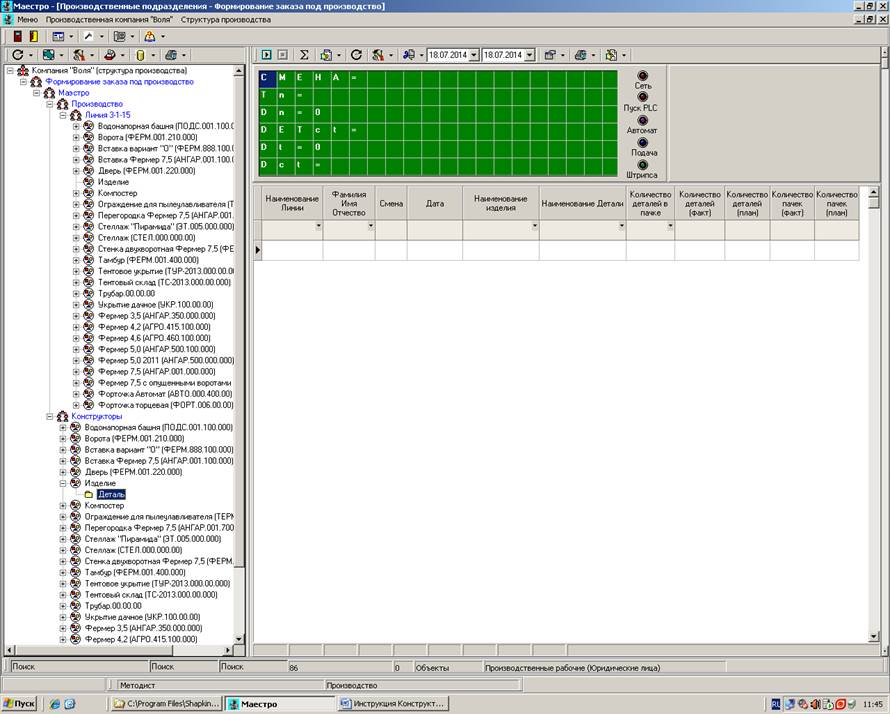
Рис.19
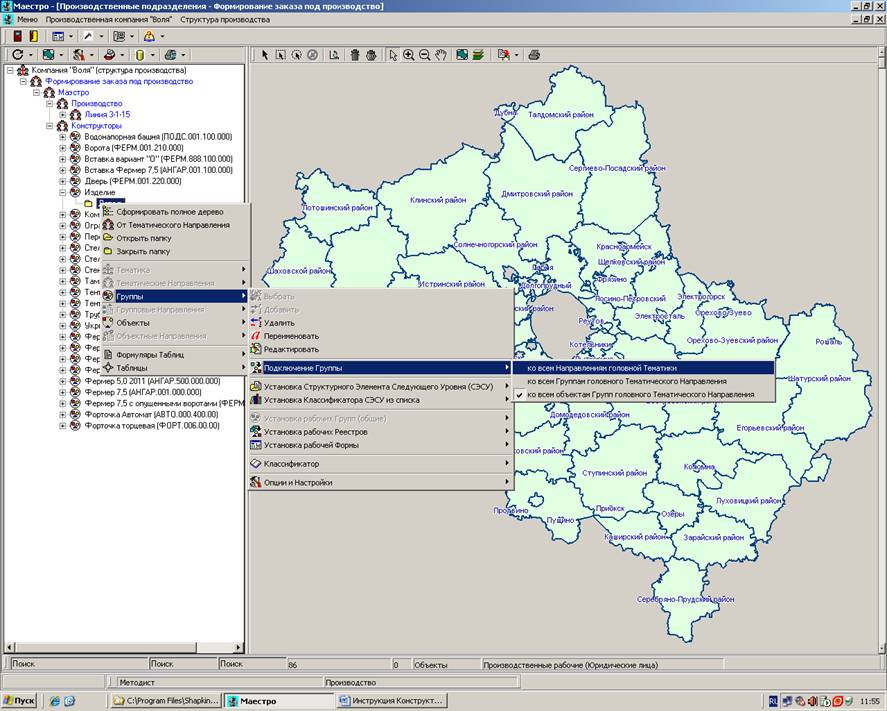
Рис.20
В
случае, если галочка в меню - «Ко всем Направлениям головной Тематики» будет проставлена
(Рис.21) (с последующим подтверждением правильности данного действия на
соответствующий комментарий - «Yes»),
тогда Деталь автоматически появится
в Проводнике в программе у Рабочего в уровне «Линия 3-1-15» (Рис.22).

Рис.21

Рис.22
2.
«Группы» - «Подключение Группы» - «Ко
всем Группам головного Тематического Направления». Эта Настройка необходима
только в одном случае, если одна и та же
Деталь принадлежит нескольким
Изделиям и должна присутствовать в Проводнике во вложенном уровне этих
Элементов, тогда проставляется галочка на данной Настройке. Приведём пример
(рис.24). Для Изделия – «Ворота
(ФЕРМ.001.210.000)», для Детали – «Кронштейн направляющий (ФЕРМ.001.210.005)» в
Настройке - «Подключение Группы» - «Ко всем Группам головного Тематического
Направления» проставим галочку (рис.25), то есть произведём отбор данной
Настройки. Реакцией на такое действие для Детали с Наименованием - «Кронштейн
направляющий (ФЕРМ.001.210.005)» является:
а)
Это Наименование пропадает из Списка Изделия «Ворота (ФЕРМ.001.210.000)»
(рис.26)
б)
Это Наименование появляется в Списке Установки – «Группы» - «Установка рабочих
Групп (общие)» как для Изделия «Ворота (ФЕРМ.001.210.000)» (рис.27), так и для
других Изделий.

Рис.23
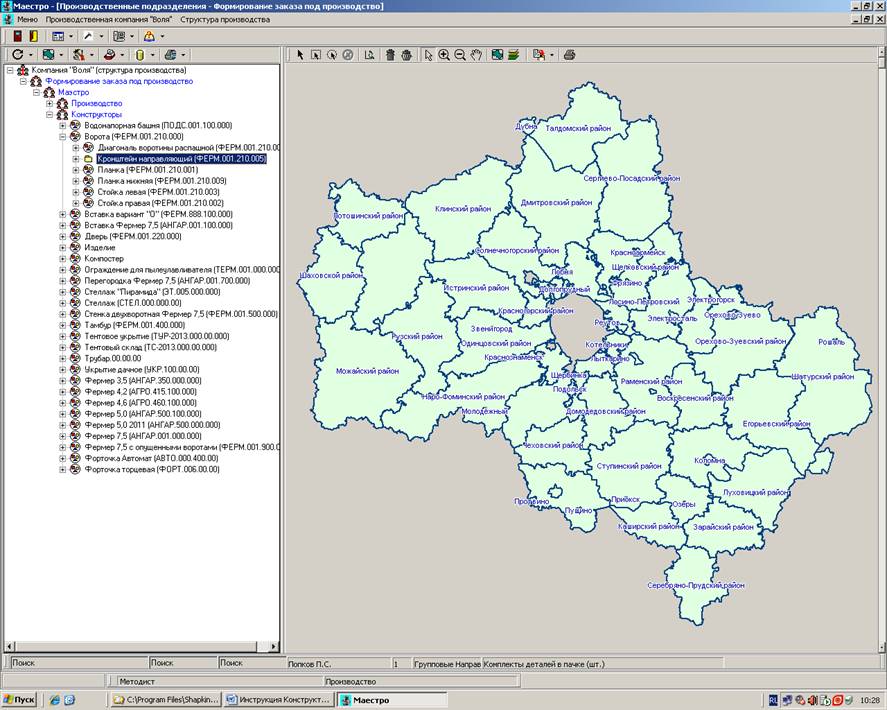
Рис.24

Рис.25

Рис.26
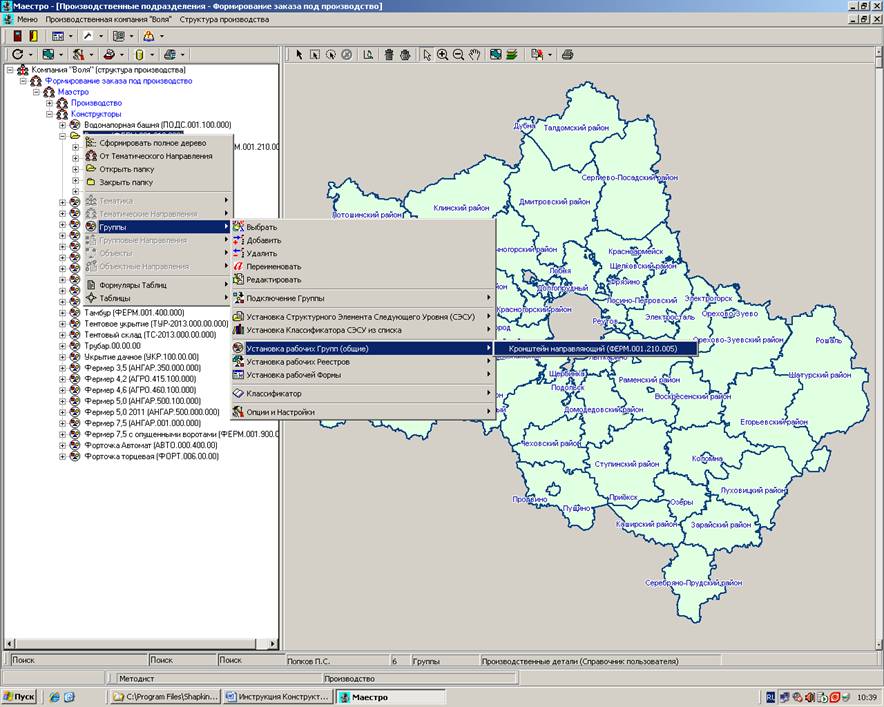
Рис.27
Свойство
«Установка рабочих Групп (общие)» позволяет присоединить Деталь - «Кронштейн
направляющий (ФЕРМ.001.210.005)» к Спискам любого Изделия, находящегося в
Списке директории «Конструкторы». Поэтому нашими следующими действиями должны
быть - присоединение Детали - «Кронштейн направляющий (ФЕРМ.001.210.005)» к Спискам Изделий, в которых они должны быть
прописаны:
-
Изделие «Ворота (ФЕРМ.001.210.000)» (возвращаем в его Список)
-
Изделие - «Изделие» (рис.28)
-
любое другое Изделие…
Проделав
операцию Настройки - «Установка рабочих Групп (общие)» с выбором Детали - «Кронштейн
направляющий (ФЕРМ.001.210.005)» для двух Изделий - «Ворота (ФЕРМ.001.210.000)»
и «Изделие», получаем результат (см. рис.29). Деталь присоединяется к
директориям со всеми своими Настройками (Установками) и с поддиректориями
(вложениями, ветвями).
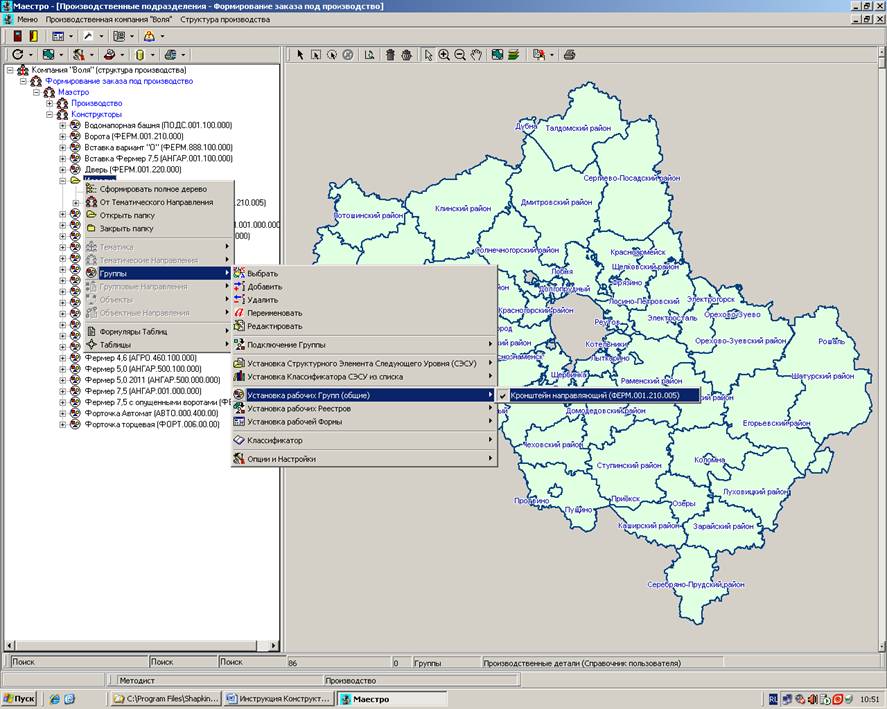
Рис.28
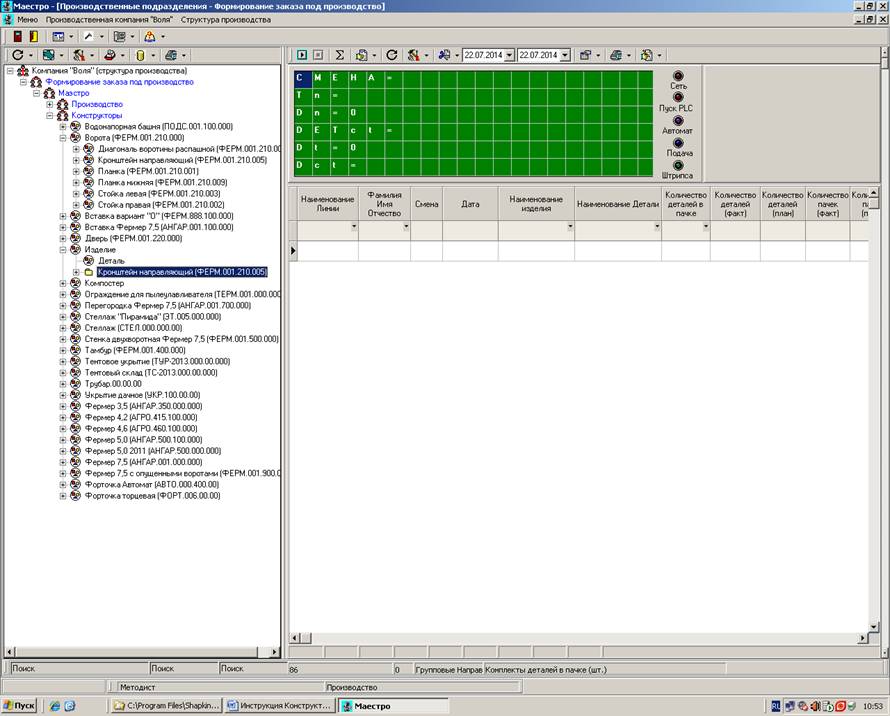
Рис.29
3.
«Группы» - «Подключение Группы» - «Ко
всем Объектам Групп головного Тематического Направления (рис.30). Этот пункт
меню отмечается галочкой автоматически. В нашем случае, когда у нас в Проекте
отсутствует Головной Объект управления, данную Настройку можно оставить без
изменений.

Рис.30
4.
«Группы» - «Установка структурного элемента
следующего уровня (СЭСУ)» - «Групповые Направления». Выбираем Элемент
(вложенный уровень) Проводника следующего уровня – «Групповые Направления»
(Рис.31). На появившееся сообщение жмем кнопку подтверждения «Yes»
5.
«Группы» - «Установка Классификатора
СЭСУ из списка» - «Комплекты деталей в пачке (шт.)». Из Списка выбираем
необходимый справочник (рис.32). Жмём кнопку «Yes». В нижней части Программы в
Информационных полях должна отобразиться соответствующая консультационная
запись. Смысл размещения в Проекте этой категории Информации состоит в том,
чтобы по количеству выпущенных деталей в последствии можно было бы сформировать
пачку деталей изделия (будем знать, сколько выпущено изделий).

Рис.31
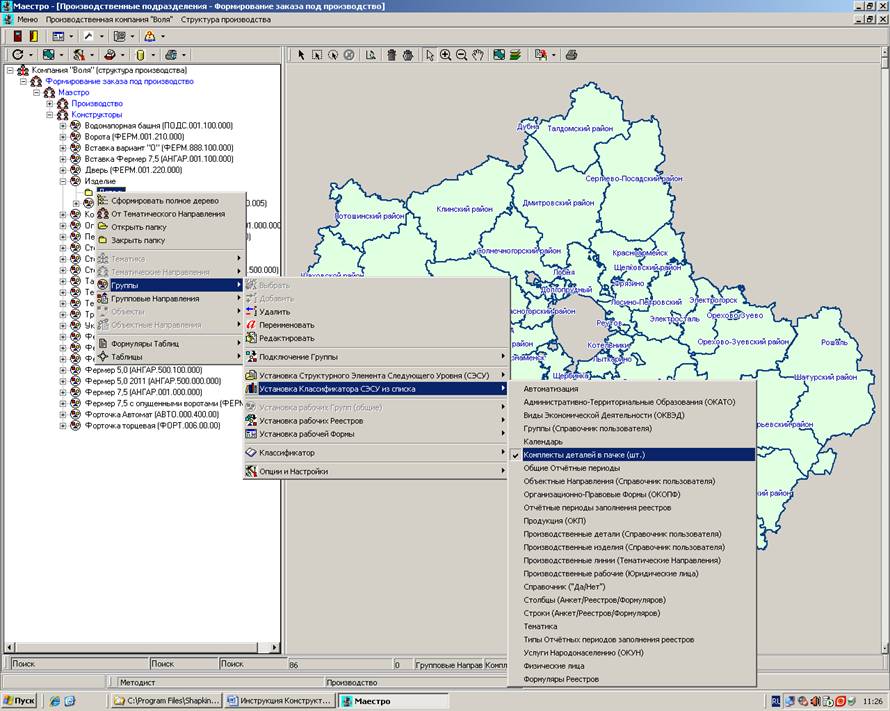
Рис.32
Добавление
«Группового Направления» с наименованием «10»
Детали разбиваются на комплекты. Таких
комплектов может быть несколько, всё зависит от модификации Детали. В нашем
случае Конструктору необходимо завести один комплект с Наименованием - «10».
Для этого производим отметку правой кнопкой мыши на элементе «Деталь», где
выбираем «Групповые Направления» - «Добавить» (Рис.33). В уровне Групповых
Направлений появится запись с наименованием – «Новая» (Рис.34). Редактируем
слово «Новая» на слово «10» и подтверждаем действие клавишей на клавиатуре – «Enter». Ждём окончания выполнения
действия, что подтверждается сообщением на экране. В таблице справа (область
«Рабочая Форма») можно в поле – «Порядок следования или Кодовое наименование»
ввести запись, которая появится на каждой Детали в процессе Производства
(Рис.35). Если такая печать текста в
Производстве не требуется, то запись в поле следует удалить (очистить поле, внимание, очищать только поле, а не удалять
всю строчку записи).
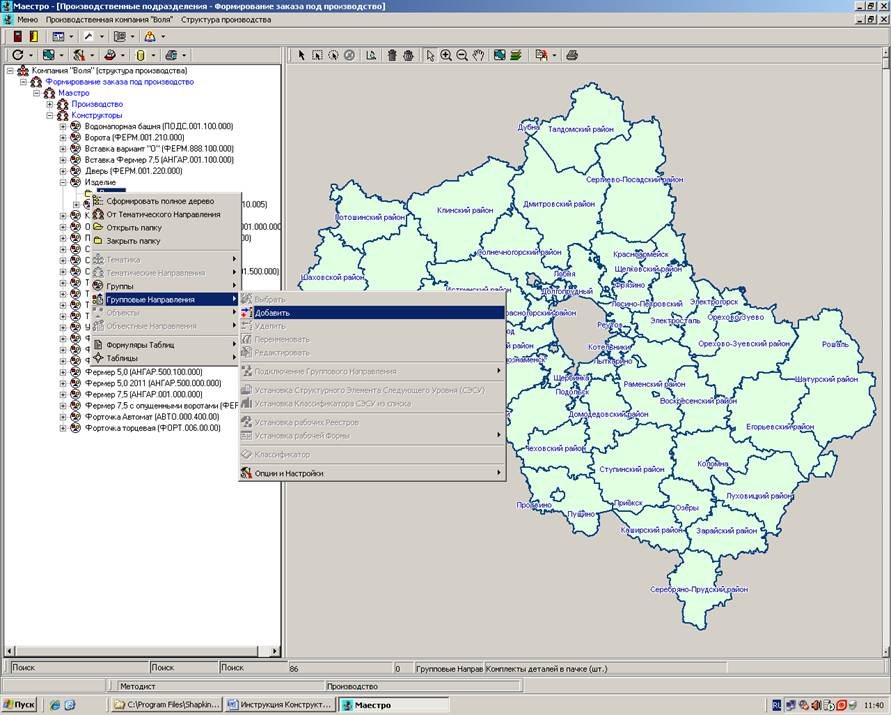
Рис.33

Рис.34

Рис.35
Обратим внимание на Рис.36. В области
Проводника для Рабочего в уровне «Производство» не обнаруживается введённого
нами Комплекта для Детали – «Деталь», то есть отсутствует вложенный уровень.
Это говорит о том, что Конструктор либо намеренно не установил соответствующей
галочки в Настройках, либо просто забыл это сделать. Слово «намеренно» имеет под собой такой смысл, что Конструктор либо не
закончил ввод всех данных по текущей версии Детали с Комплектом «10», либо он
изъял ее из Списка Деталей, передающихся в Производство (например, Конструктор
ввёл Новую Деталь с тем же именем, что и изъятая Деталь (устаревшая, архивная)),
либо он ввёл другой (новый) Комплект Деталей с именем отличным от «10» и дал
разрешение Рабочему работать с ним. Сделаем так, чтобы Рабочий смог работать с
Комплектом «10». Для этого введём соответствующие Настройки.
Настройки
элемента «Групповые Направления» (Управляющая Группа не лежит в списке «Установка рабочих Групп (общие) Головной Группы»)
1.
«Групповые Направления» - «Подключение
Группового Направления» - «Ко всем Направлениям головной Тематики». Выбираем
данную Настройку (ставим галочку, отметка
левой кнопкой мыши) (Рис.37). Жмём подтверждение «Yes» в появившемся сообщении. После
этого Рабочий на своём рабочем месте в Проводнике обнаружит введённый
Конструктором Комплект деталей (пачку) - «10» (Рис.38).
2.
«Групповые Направления» - «Подключение
Группового Направления» - «Ко всем одноимённым Группам всех Групп головного
тематического Направления». Данная Настройка не устанавливается (не имеет
смысла) (рис.39), потому что Управляющая Группа не лежит в списке «Установка рабочих Групп (общие) Головной Группы»
(см. наименование главы).
3.
«Групповые Направления» - «Установка
структурного элемента следующего уровня (СЭСУ)» - «Объекты». Выбираем Элемент
(вложенный уровень) Проводника следующего уровня – «Объекты» (Рис.40). На
появившееся сообщение жмем кнопку подтверждения «Yes»
4.
«Групповые Направления» - «Установка
Классификатора СЭСУ из списка» - «Производственные Рабочие (юридические лица)».
Из Списка выбираем необходимый справочник, отбираем его (рис.41). На выпадающее
сообщение жмём кнопку «Yes».

Рис.36
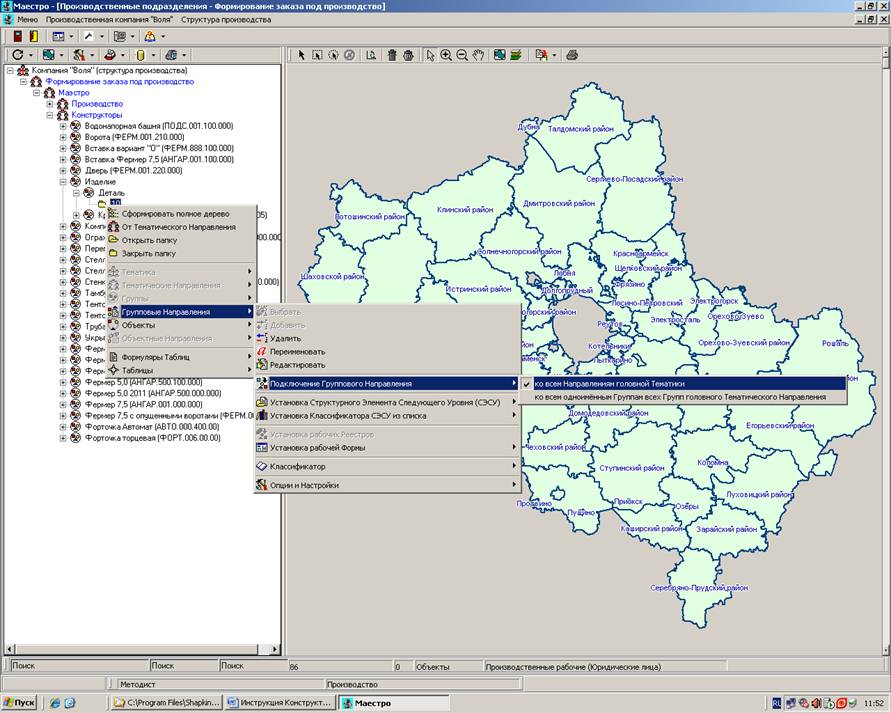
Рис.37
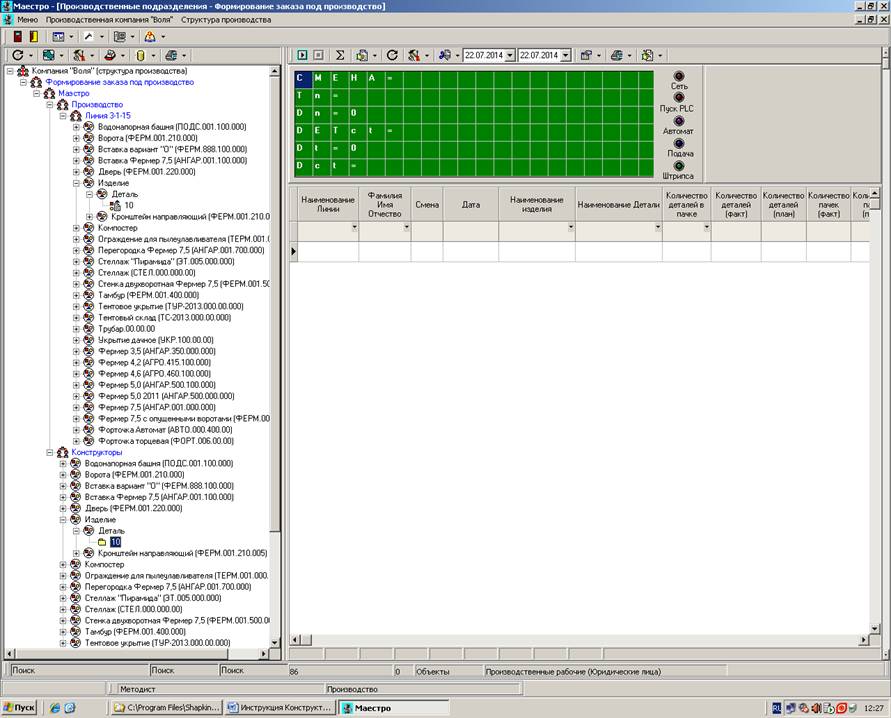
Рис.38
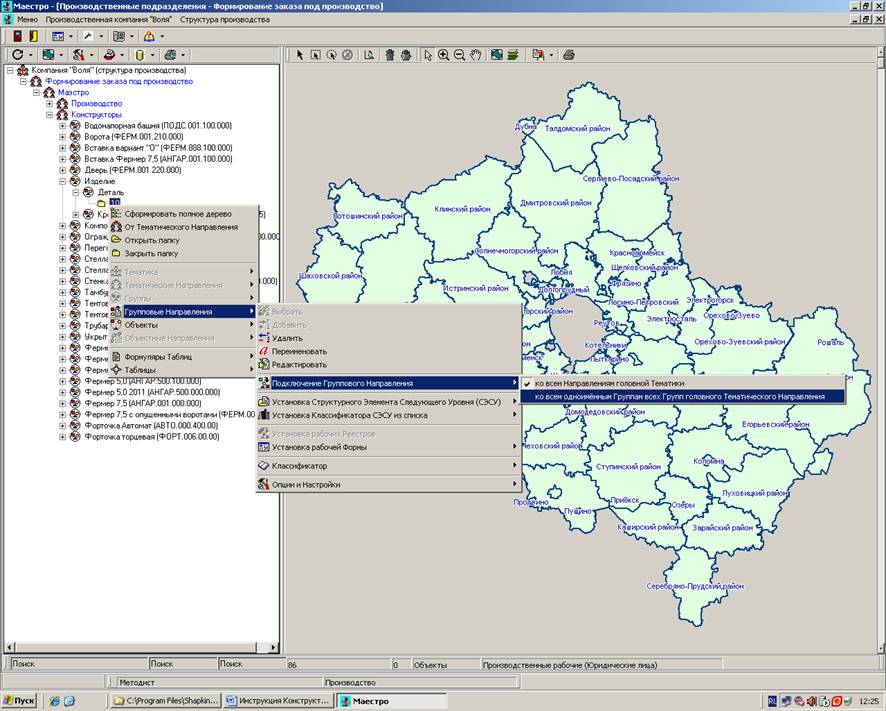
Рис.39
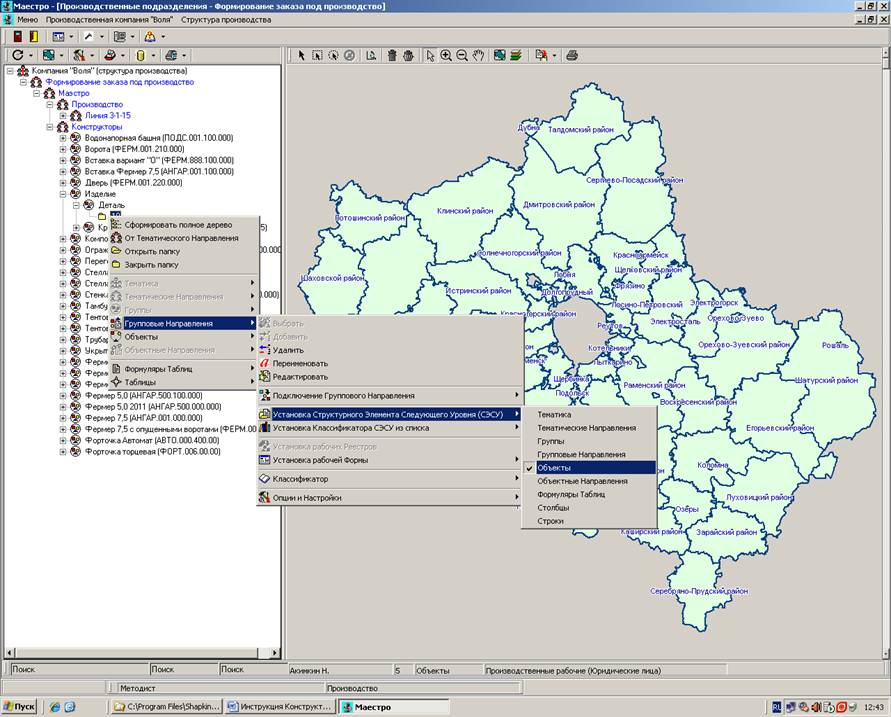
Рис.40
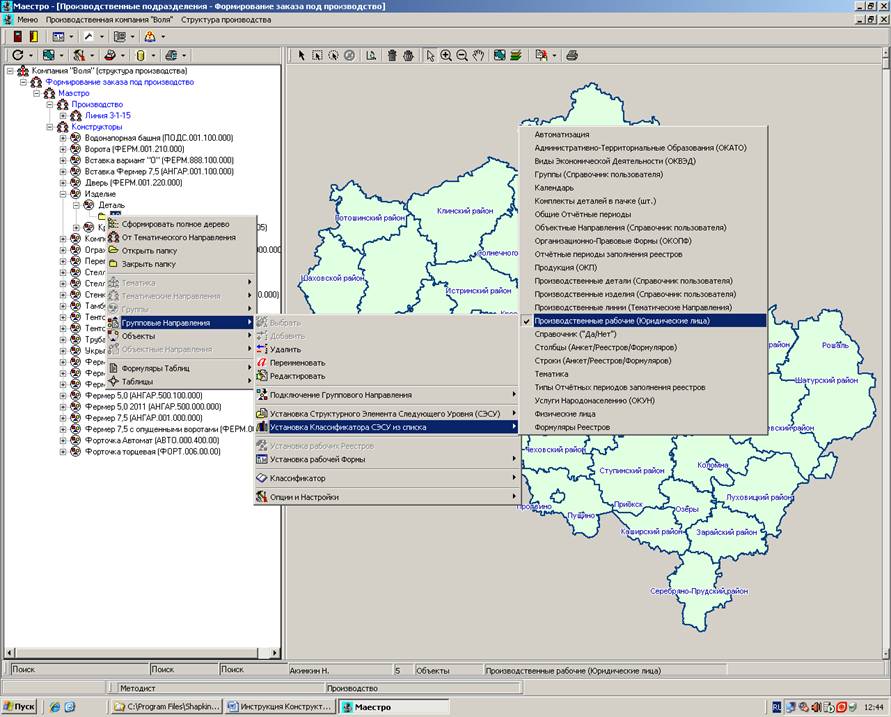
Рис.41
Настройки
элемента «Групповые Направления» (Управляющая Группа лежит в списке «Установка рабочих Групп (общие) Головной Группы»)
1.
«Групповые Направления» - «Подключение
Группового Направления» - «Ко всем Направлениям головной Тематики». Выбираем
данную Настройку (ставим галочку,
отметка левой кнопкой мыши). Жмём подтверждение «Yes» в появившемся сообщении. После
этого Рабочий на своём рабочем месте в Проводнике обнаружит введённый
Конструктором Комплект деталей (пачку). Делаем
всё то же самое, что в предыдущей главе.
2.
«Групповые Направления» - «Подключение
Группового Направления» - «Ко всем одноимённым Группам всех Групп головного
тематического Направления». Данная Настройка устанавливается только для случая, когда Управляющая
Группа лежит в списке «Установка
рабочих Групп (общие) Головной Группы» (см. наименование главы). После этой
Установки Рабочий в области Производство обнаружит необходимый Комплект деталей
для Изделия (рис.42). Отличие от
предыдущей главы.
3.
«Групповые Направления» - «Установка
структурного элемента следующего уровня (СЭСУ)» - «Объекты». Выбираем Элемент
(вложенный уровень) Проводника следующего уровня – «Объекты». На появившееся
сообщение жмем кнопку подтверждения «Yes». Делаем всё
то же самое, что в предыдущей главе.
4. «Групповые
Направления» - «Установка Классификатора СЭСУ из списка» - «Производственные
Рабочие (юридические лица)». Из Списка выбираем необходимый справочник. Жмём
кнопку «Yes».
Делаем всё то же самое, что в предыдущей
главе.

Рис.42
Добавление
(выборка) «Объекта» с наименованием ФИО Конструктора
1.
«Объекты» - «Выбрать». Этот маршрут
подразумевает выборку заранее введенного Объекта в таблицу «Производственные
Рабочие» (рис.43). Выборка из таблицы
осуществляется «двойным щелчком левой кнопки мыши» над выбираемой строчкой
(рис.44). Результат в Проводнике (рис.45).
2.
«Объекты» - «Добавить». Этот маршрут
подразумевает автоматическое занесение Нового Объекта в таблицу
«Производственные Рабочие». В этом случае в Проводнике появляется запись –
«Новая», которую необходимо отредактировать, введя Наименование (ФИО)
Конструктора (пользователя, физ.лица, юр.лица и т.д.). Ввод редактируемой
записи подтверждают клавишей «Enter»
клавиатуры. Программный комплекс оборудован методом обнаружения ввода
записей-двойников. В этом случае, программа выдаст соответствующие замечания
(сообщения) с указанием, как действовать дальше и что делать в таком случае.
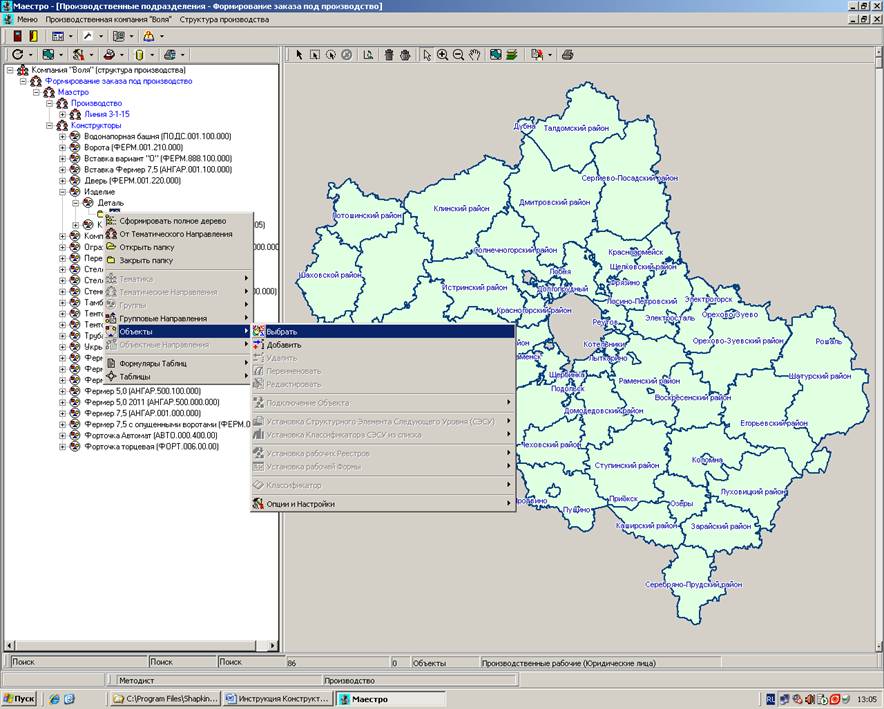
Рис.43
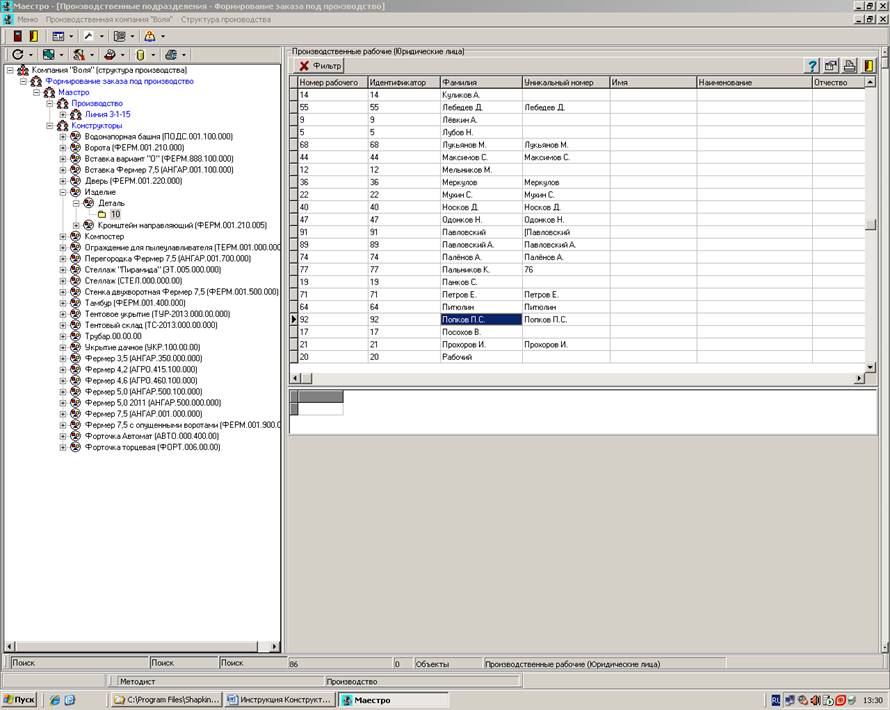
Рис.44

Рис.45
Элемент
«Объект» имеет свои Настройки.
Настройки
элемента «Объекты» (Управляющая Группа не
лежит в списке «Установка рабочих Групп (общие) Головной Группы»)
1.
«Объекты» - «Подключение Объекта» - «Ко
всем Направлениям головной Тематики». Данная Настройка при выборе («галочка»)
даёт возможность появления Объекта в ветках «Производство» - «Линия 3-1-15» -
«Изделие» - «Деталь» - «10» - «Попков П.С.». В этом случае Рабочий, работающий
на линии, будет иметь возможность доступа к конструкторской документации Детали
(см. Рис. ниже).
2.

3.
«Объекты» - «Подключение Объекта» - «Ко
всем одноимённым Группам всех Групп головного тематического Направления».
Данная Настройка не устанавливается (не имеет смысла) (рис.46), потому что Управляющая
Группа не лежит в списке «Установка
рабочих Групп (общие) Головной Группы» (см. наименование главы).
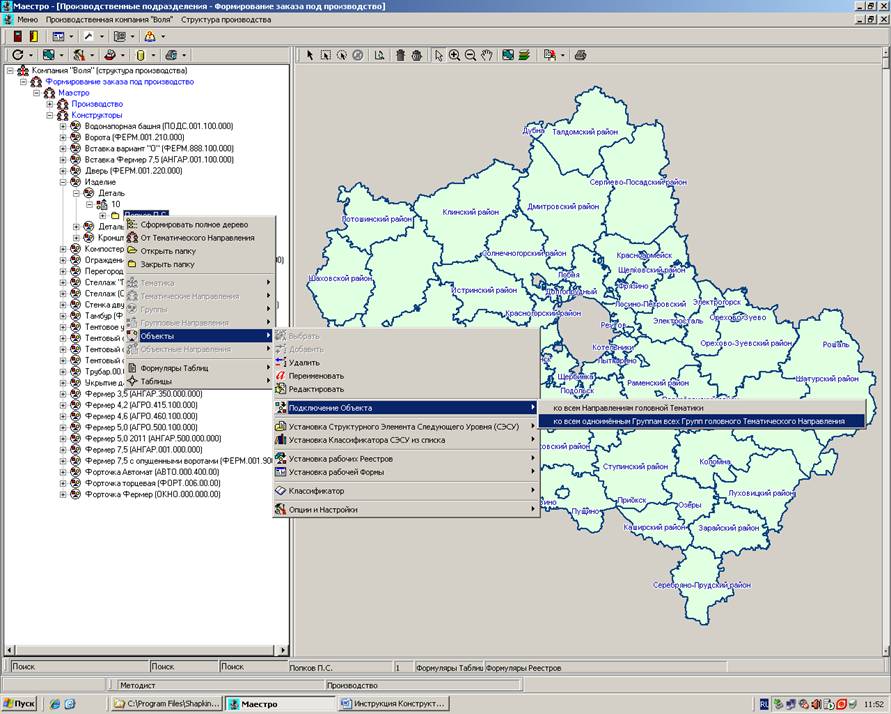
Рис. 46
Настройки
элемента «Объекты» (Управляющая Группа лежит
в списке «Установка рабочих Групп (общие) Головной Группы»)
1.
«Объекты» - «Подключение Объекта» - «Ко
всем Направлениям головной Тематики». Данная настройка имеет тоже объяснение,
что и в предыдущем случае (см. выше).
2.
«Объекты» - «Подключение Объекта» - «Ко
всем одноимённым Группам всех Групп головного тематического Направления».
Данная Настройка может быть либо
установлена, либо нет (рис.47). Эта настройка имеет смысл только в случае,
когда Управляющая Группа лежит в
списке «Установка рабочих Групп (общие) Головной Группы» (см. наименование главы).
Рассмотрим
оба случая для Детали – «Кронштейн направляющий (ФЕРМ.001.210.005)».
а) Установка отсутствует (рис.47). Тогда наш
Объект «Попков П.С.» отсутствует в
поддиректории – «Изделие»
б)
Установка присутствует (рис.48). Тогда наш Объект «Попков П.С.» присутствует в поддиректории –
«Изделие».
Это
свойство удобно в случае, когда
необходимо разрешить работу с информацией, лежащей в поддиректориях Объекта
(Конструкторские таблицы), другому человеку (рис.49). Но не всегда позволительно, когда
возможность редактирования
достаётся не автору проекта.

Рис.47
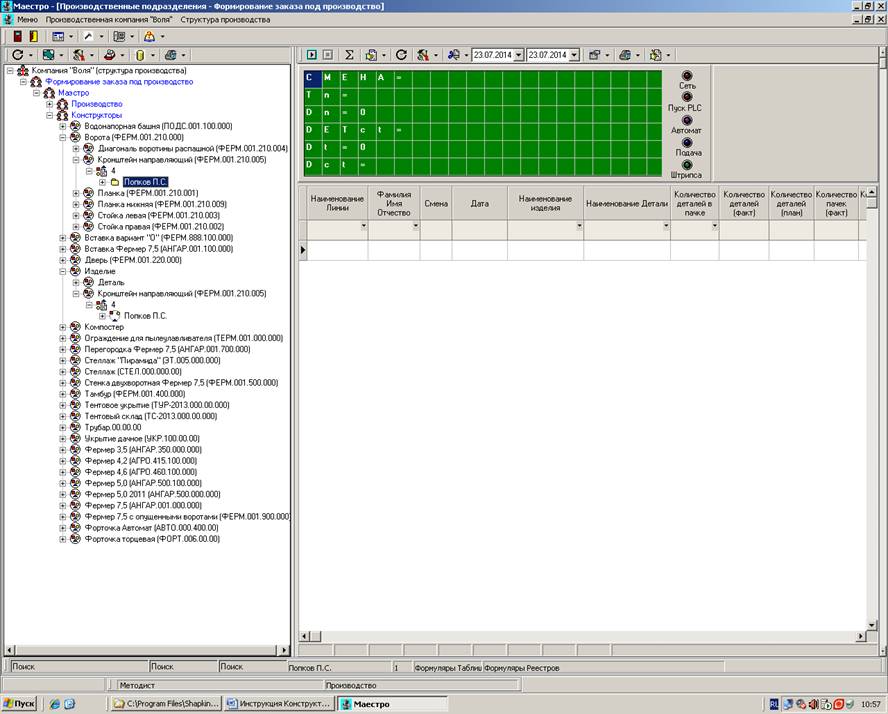
Рис.48
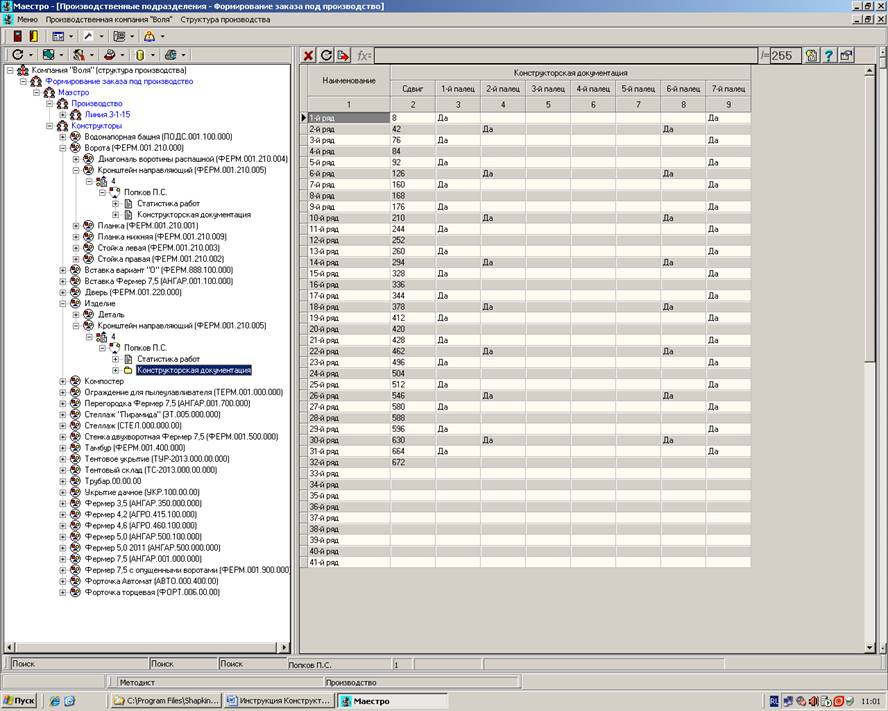
Рис.49
Таблицы, лежащие в директории Объекта
«Попков П.С.», появляются для доступа автоматически (рис.50). Этого можно
избежать, убрав галочки для этих таблиц в Настройке – «Установка рабочих
Реестров» Группы - «Деталь» (рис.51). В Группах выборка таблиц производится
автоматически. Галочки ставятся так, как они выбраны при формировании таблицы.
А формирование (и привязка) таблицы производится на уровне введения Элемента
Проводника – «Тематическое Направление». Например, в нашем случае, таблица -
«Статистика работ» формировалась в Тематическом Направлении - «Формирование
заказа под производство» (рис.52), а таблица – «Конструкторская документация» в
«Маэстро» (рис.53). Такая реализация Проекта даёт возможность работы с этими
таблицами на всех уровнях Тематических Направлений (во всех ветвях Проводника)
и особенно в Тематическом Направлении - «Производство» и его Производственных
Линиях.
Для отключения таблиц, мешающих
работать, необходимо произвести действие снятия галочки в Группе Элемента
Проводника.

Рис.50
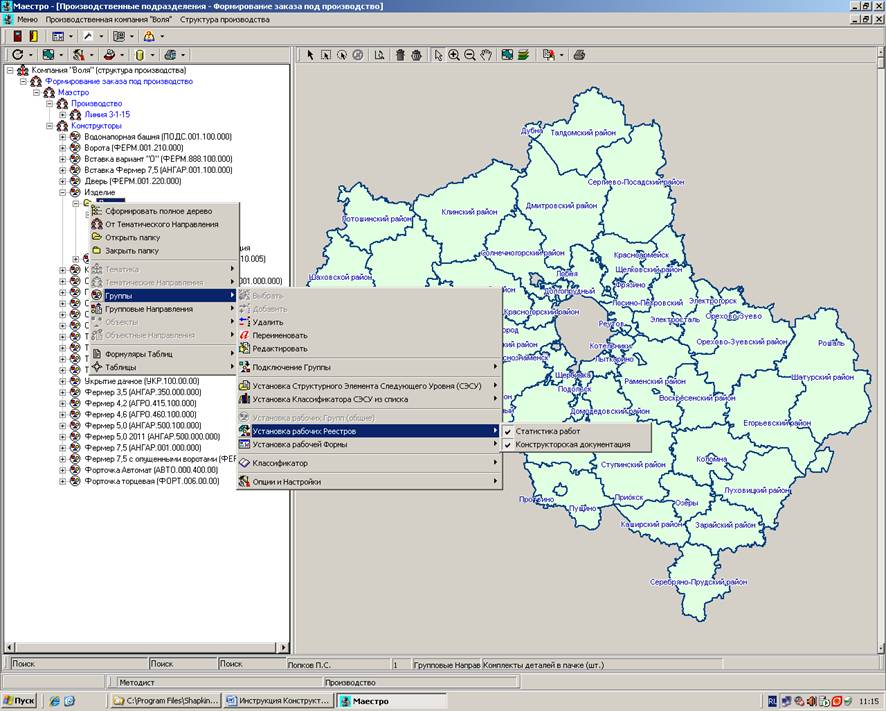
Рис.51
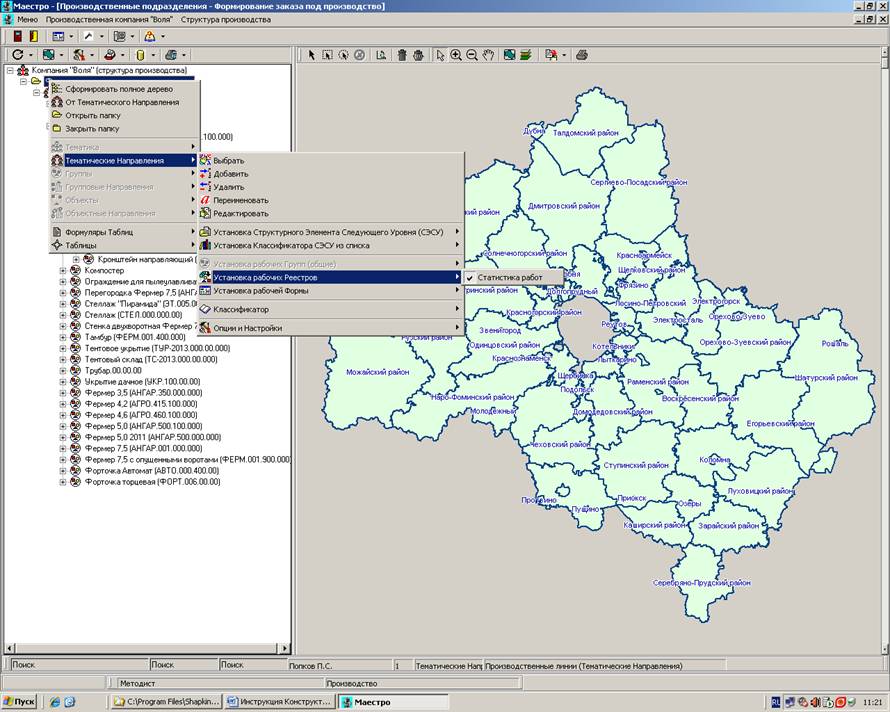
Рис.52

Рис.53
Формирование Конструкторской
документации (Действия Конструктора)
Внимание! Возможности и свойства
таблиц смотри в документе – «Работа с таблицами в программном комплексе
«Реестр»».
Конструкторская
таблица уже содержит сформированные столбцы:
-
«Сдвиг»
-
«1-й палец»
…
-
«7-й палец»
и
строки:
-
«1-й ряд»
…
-
«41-й ряд»
Конструктор
в любой момент может самостоятельно дополнить (добавить) в таблицу, как
столбцы, так и строки. Как это сделать смотри документ - «Работа с таблицами в
программном комплексе «Реестр»».
Внимание! УДАЛЕНИЕ СТРОК и СТОЛБЦОВ
из таблицы строго запрещается! Таким действием Вы удалите необходимую
информацию не только из своего текущего проекта (информацию в своей таблице),
но и информацию ЧУЖИХ проектов, так как Вы нарушите СТРУКТУРУ таблицы.
Если Вам необходимо удалить
информацию из ячеек (полей) таблицы, пользуйтесь методами очистки полей,
предусмотренных в работе программы с таблицами или воспользуйтесь стандартными методами
(выделить поле и далее клавиша «backspase»
или «delete»)
Автоматический ввод Конструкторской
документации в таблицу с внешнего DXF-файла
1.
В Форме Конструкторской таблицы (правая
часть программы) в верхней части имеется главное Меню формы. В Меню
присутствует кнопка – «Загрузить файл DXF» (рис.54). Нажимаете на неё.
2.
В появившейся форме эксплорера
(поисковика) найти файл *.dxf.
Выбрать его и нажать кнопку «Открыть» («Open») (рис.55).
3.
Появится форма «Загрузка в -…» (рис.56).
Здесь в наименовании формы пропишется информация вашего Проводника. Эта
информация необходима для подтверждения достоверности ваших дальнейших действий.
Проверяете по картинке и таблице правильность вводимой Конструкторской
информации. В форме имеется кнопка – «Импорт в таблицу Конструктора основной
программы». Нажимаете на неё.
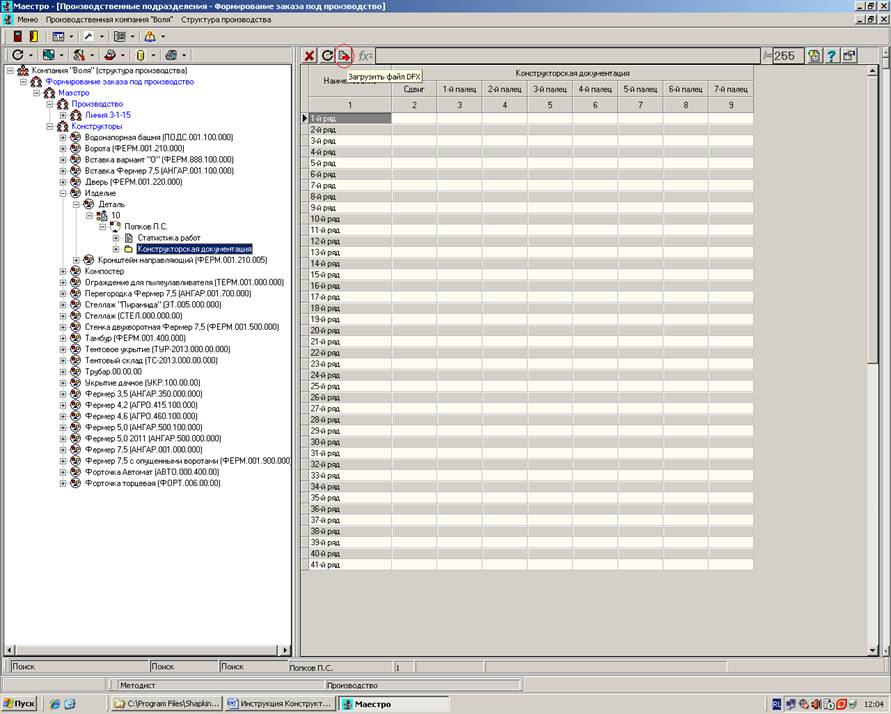
Рис.54

Рис.55

Рис.56
4.
Читаете сообщения и если Вы уверены в
продолжении действия, соглашаетесь, нажимаете последовательно - «Ok» и «Yes». Закрываете верхнюю форму.
Проверяете результат импорта в Конструкторской таблице (рис.57).
В
случае, если Вы ошиблись и завели не ту информацию (или обнаружили ошибку), исправьте
ошибку и повторите процедуру заново.
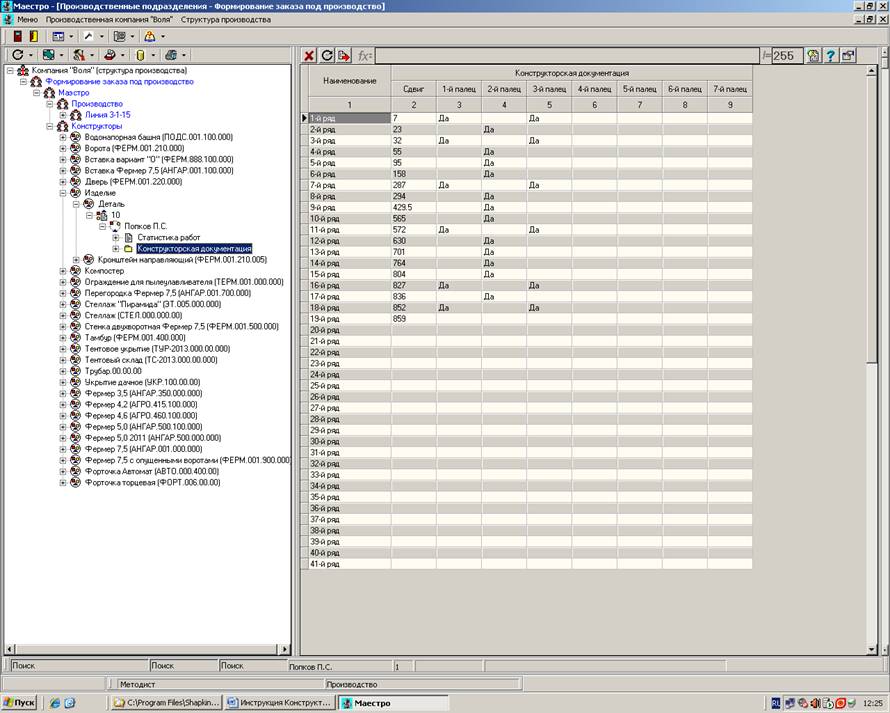
Рис.57
Ручной ввод Конструкторской
документации в таблицу
Ручной
ввод необходим для корректировки (редактирования) информации, введённой
автоматическим методом.
Таблицу
можно заполнить полностью, не использую предварительно автоматический метод.
Эта
функция необходима в случае отсутствия DXF-файла с Конструкторских чертежей.
Эта
функция необходима в случае полного отсутствия Конструкторских чертежей. Тогда
заполнение производится «с листа».
Краткая Инструкция
Конструктора
линии ЧПУ «Маэстро»
Перечень
действий, выполняемых Конструктором в работе с программным комплексом «Маэстро»,
при вводе нового Изделия:
1.
в Проводнике выбрать «Конструкторы»:
-
в Информационных полях в нижней части программы проверить правильность настроек
(в целях консультации). Должно быть – «Группы» и «Производственные изделия
(Справочник пользователя)». Если всё правильно, идем в п.2
-
установить необходимые настройки Тематического Направления - «Конструкторы» для
дальнейшей работы (см. полную инструкцию). Проводится (проставляются «галочки»
при выборе пунктов меню) в случае отсутствия необходимых данных в информационных
полях.
2.
в Проводнике в Меню (доступ через правую кнопку мыши) отобрать - «Группы» - «Добавить» (или «Выбрать»). Формируем
новую запись. Редактируем наименование Группы (тип по справочнику –
«Производственные изделия»), например, «Изделие».
3.
в Проводнике выбрать «Изделие»:
-
в Информационных полях проверить правильность настроек. Должно быть – «Группы»
и «Производственные детали (Справочник пользователя)». Если всё правильно, идем
в п.4
-
установить необходимые настройки для головной Группы – «Изделие». Производится
в случае отсутствия необходимых данных в информационных полях. Обязательная
Установка – «Подключение Группы» (рис.58).
4.
в Проводнике в Меню отобрать – «Группы» - «Добавить» (или «Выбрать»). Формируем
новую запись. Редактируем наименование Группы (тип по справочнику –
«Производственные детали»), например, «Деталь».
5.
в Проводнике выбрать «Деталь»:
-
в Информационных полях проверить правильность настроек. Должно быть –
«Групповые Направления» и «Комплекты деталей в пачке (шт.)». Если всё
правильно, идем в п.6
-
установить необходимые настройки для управляемой Группы – «Деталь».
Производится в случае отсутствия необходимых данных в информационных полях.
Обязательная Установка – «Подключение Группы» (рис.59)
6.
в Проводнике в Меню отобрать – «Групповые Направления» - «Добавить». Формируем
новую запись. Редактируем наименование Группового Направления (тип по
справочнику – «Комплекты деталей в пачке (шт.)»), например, «10».
7.
в Проводнике выбрать «10»:
-
в Информационных полях проверить правильность настроек. Должно быть – «Объекты»
и «Производственные рабочие (Юридические лица)». Если всё правильно, идем в п.8
-
установить необходимые настройки для Группового Направления – «10».
Производится в случае отсутствия необходимых данных в информационных полях.
Обязательная Установка – «Подключение Группового Направления» (рис.60).
8.
в Проводнике в Меню отобрать – «Объекты» - «Выбрать» (или «Добавить»).
Формируем новую запись. Редактируем наименование (если требуется), например,
«Попков П.С».
-
в Информационных полях проверить правильность настроек. Должно быть –
«Формуляры таблиц» и «Формуляры реестров». Если всё правильно, идем в п.9
-
установить необходимые настройки для Объекта – «Попков П.С.». Производится в
случае отсутствия необходимых данных в информационных полях. Установка –
«Подключение Объекта» (рис.61) отсутствует в том случае, если Конструктор
запрещает доступ к Конструкторским таблицам вторых лиц (не авторов). В случае
установки галочки для – «Ко всем одноимённым Группам всех Групп головного
Тематического Направления», к таблицам Конструктора будет иметь доступ,
например, Рабочий со своего пользовательского места, что не всегда хорошо (но
возможно при необходимости).
9.
в Проводнике выбрать «Конструкторская документация».
10.
в Рабочей Форме справа нажимаем кнопку в Меню формы – «Загрузить в файл DXF» (аватарка кнопки – «лист бумаги с
красной стрелкой вправо»). Производим загрузку файла (выбираем файл в
эксплорере Windows)
в появившуюся форму «Импорт в…». Проверяем графическую и табличную информацию.
11.
в Форме «Импорт в…» нажимаем кнопку – «Импорт» (аватарка кнопки – «лист бумаги
с красной стрелкой вправо»).
12.
В Конструкторской таблице проверяем информацию. В случае обнаружения ошибок
(неточностей), проводим ручное редактирование полей таблицы, либо производим
заново операцию импорта данных после исправления файла – DXF.
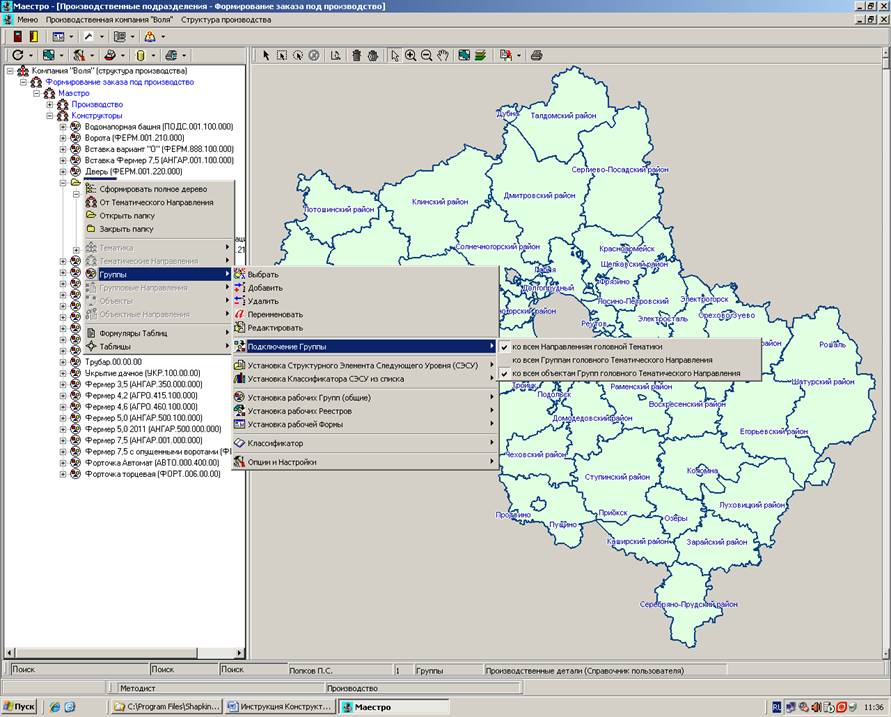
Рис.58
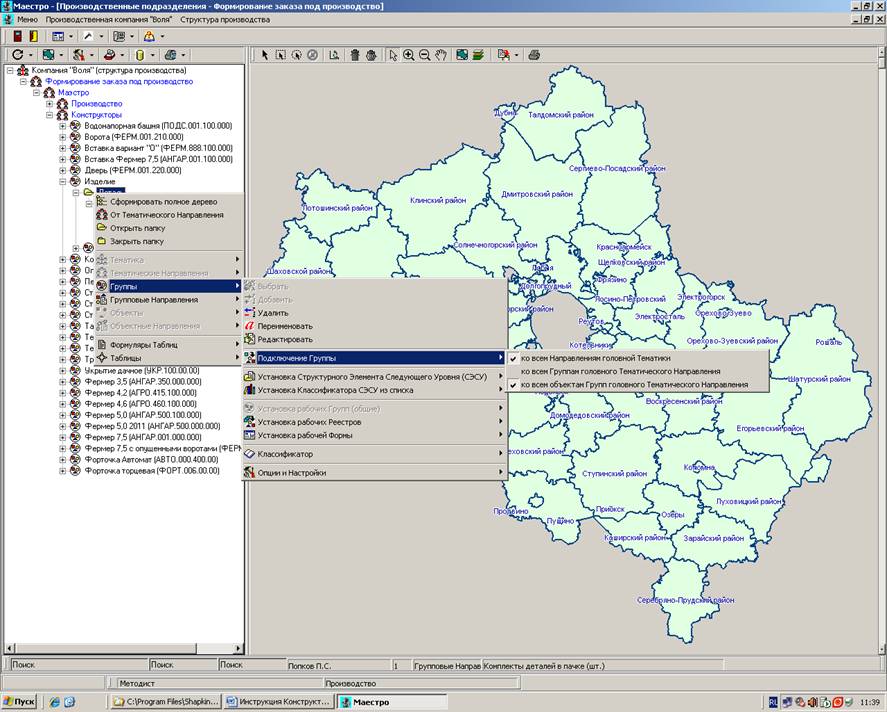
Рис.59

Рис.60

Рис.61
Функции
Копирования, Перемещения, Удаления информации в Таблицах
Меню Таблицы с Функциями – «Вырезать»,
«Копировать», «Положить», «Очистить» - вызывается отметкой правой кнопки мыши в
поле Таблицы (находится в правой части комплекса) (рис. 62).

Рис.62
В процессе работы с таблицей Конструктор
сталкивается с необходимостью скопировать, перенести, вставить, удалить
информацию ячеек, как внутри текущей таблицы, так и воспользоваться переносом в
другую таблицу.
Внимание!
Понятие «Область Данных». Полем
Данных в Таблице является поле ячеек (матрица) за вычетом строки полей Титульной Шапки Таблицы и столбца полей «Наименование» Таблицы (всегда первый столбец).
Внимание!
Понятие «Область Копирования
(Перемещения)». Полем Копирования является поле, выделенное такими
действиями:
-
отметка ячейки, являющейся левой верхней точкой привязки выделяемой матрицы.
Производится левой кнопкой мыши. Кнопка в состоянии нажатия удерживается до
конца операции.
-
в состоянии удержания, курсор мыши сдвигается в сторону правой нижней ячейки
матрицы отбора. В конце операции кнопка отпускается.
Получаем
выделенную область Копирования.
Перемещение
информации внутри таблицы
Предположим, необходимо вставить новую
строку между 12-м и 13-м рядом (строками). Для этого необходимо в Области
Данных выделить Область копирования (перемещения) (рис.63). Вызываем Меню
таблицы правой кнопкой мыши и в нём выбираем функцию «Вырезать» (рис.64).
Область Копирования очищается от записей в ячейках (рис.65). Далее необходимо кликом
(отметкой) левой кнопки мыши указать ячейку левого верхнего угла области
Переноса (рис. 66) в области Данных.
Внимание! Ячейка Привязки
области Переноса должна ОБЯЗАТЕЛЬНО располагаться в области Данных. Во
избежание потери данных, программа выдаст сообщение об ошибке. В таком случае,
действие по выделению ячейки Привязки необходимо будет повторить.
Внимание! Ячейка Привязки
должна лежать в области Данных так, чтобы правый (столбец) или нижний (строка)
край матрицы перемещаемых ячеек умещался в области Данных. В ином случае, эти
данные будут утеряны. А вы получите сообщение об ошибке. В таком случае,
действие по выделению ячейки Привязки необходимо будет повторить. Ни в коем
случае не производите повторного действия – «Вырезать». В этом случае вы
потеряете часть информации. Перед повторным выбором ячейки Привязки,
разрешается произвести действие – «Очистить» матрицу неправильно заполненных
информацией ячеек.
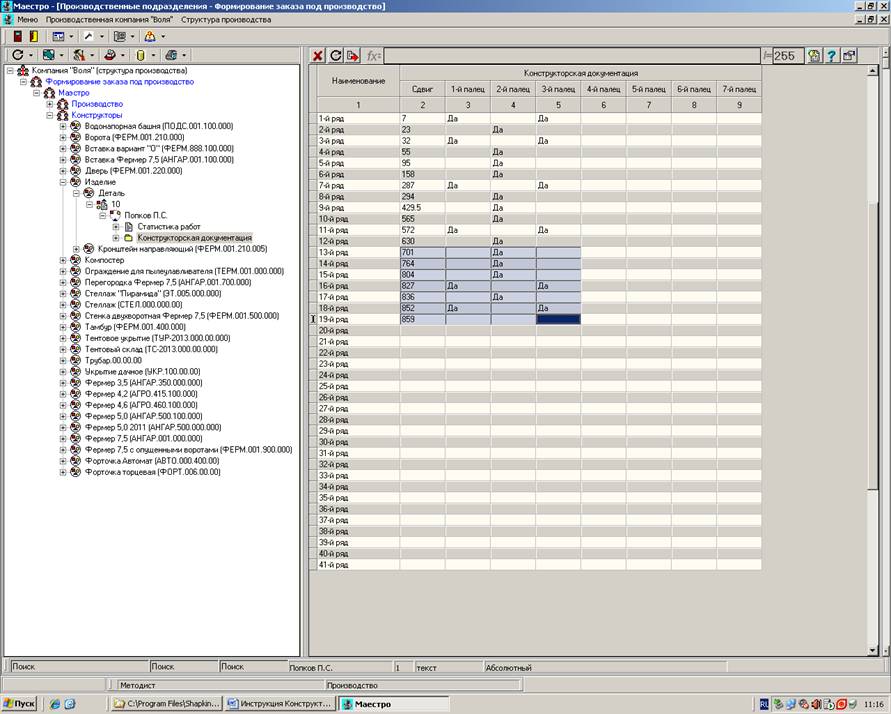
Рис.63
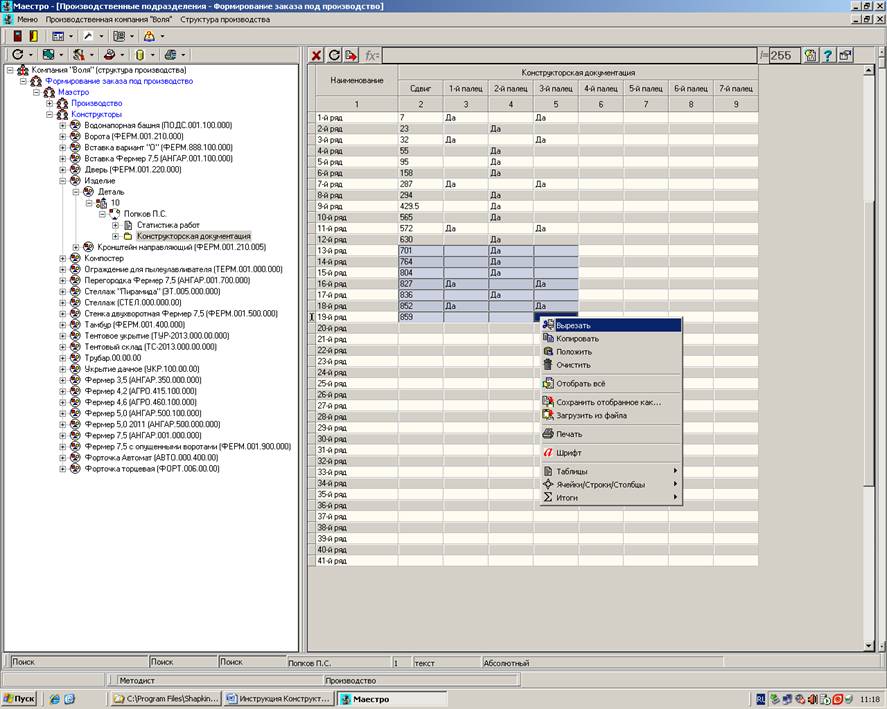
Рис.64
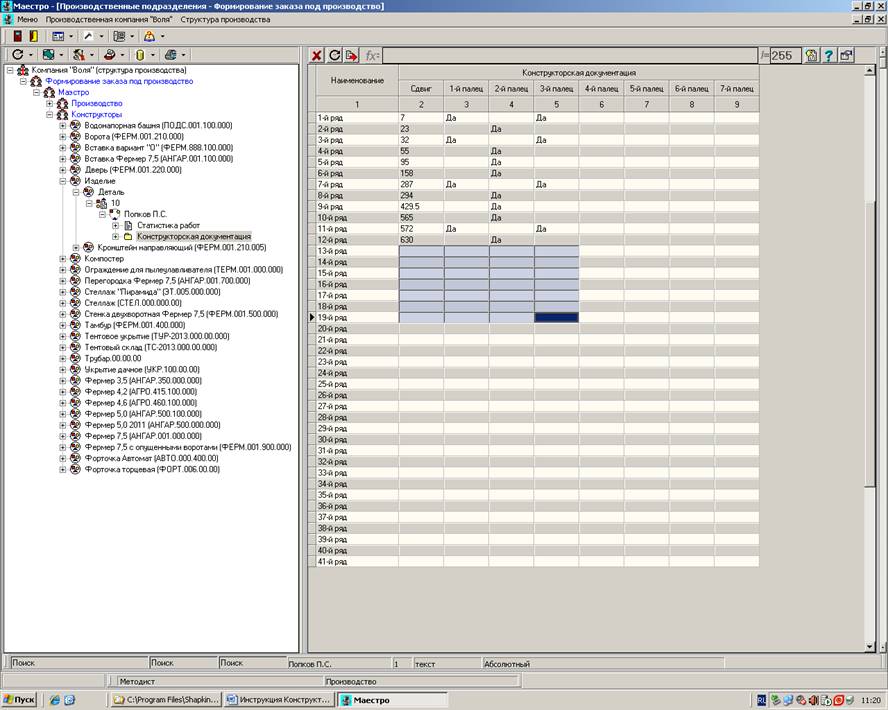
Рис.65

Рис.66
В Меню Таблицы выбираем пункт –
«Положить». Производится перенос данных (рис.67). Этот процесс может занять
несколько секунд, обязательно дождитесь выполнения процедуры.
Далее производите заполнение полей ячеек
вставленной строчки.
Если вы ошиблись при переносе данных,
повторите операцию перемещения или верните данные на старое место, отметив
ячейку Привязки на своем старом месте. Лишнее заполнение в ячейках удалите
функцией – «Очистить».
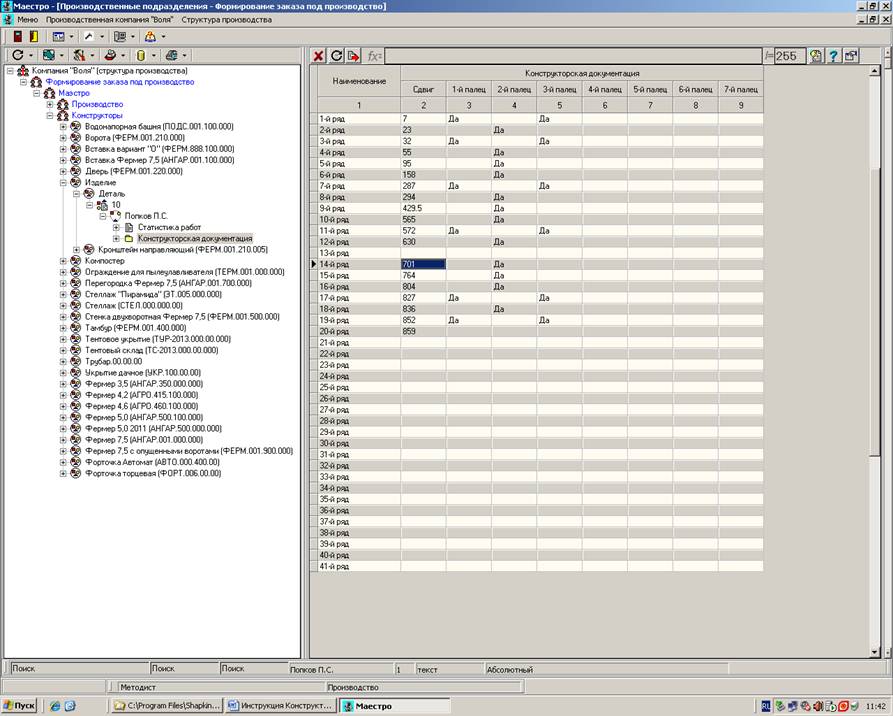
Рис.67
Очистка
(удаление) информации внутри Таблицы
Очистить ячейки в Таблице можно, выделив
область (кнопка в Меню Таблицы - «отобрать всё»), группу строк или группу
столбцов.
Очистка группы строк. Необходимо
подвести курсор мыши к техническому полю Таблицы – самый левый столбец серого
цвета с информационным указателем действия (в нашем случае это черная
стрелочка-указатель, направленный вправо). Наш курсор мыши превратится в черную
стрелочку. Отмечаемся на ячейке со стрелочкой (рис.68). Выделяется строка.
Чтобы выделить две строки, не отпускаем в состоянии нажатия кнопку мыши,
проводим вниз или вверх, выделяем несколько строк. Далее в Меню Таблицы
выбираем – «Очистить» (рис.69). Дожидаемся окончания действия (рис.70).
Для очистки нескольких столбцов
(колонок) Таблицы необходимо курсор мыши подвести к нижней части ячейки строки с цифрами номеров колонок в Шапке
таблицы. Курсор мыши превратится в черную стрелочку. Нажимаем левую кнопку
мыши, выделяем колонку. Не отжимая кнопки мыши, ведем курсор мыши вправо или
влево для выделения ряда колонок. Отпускаем кнопку мыши. Далее производим
действие – «Очистить» кнопкой в Меню Таблицы.
В Меню Таблицы есть функция – «Отобрать
всё». Можно ей воспользоваться, тогда будет отобраны данные во всей Таблице.
Далее нажимаете в Меню Таблицы – «Очистить». Ваша Таблица будет чиста от
информации.
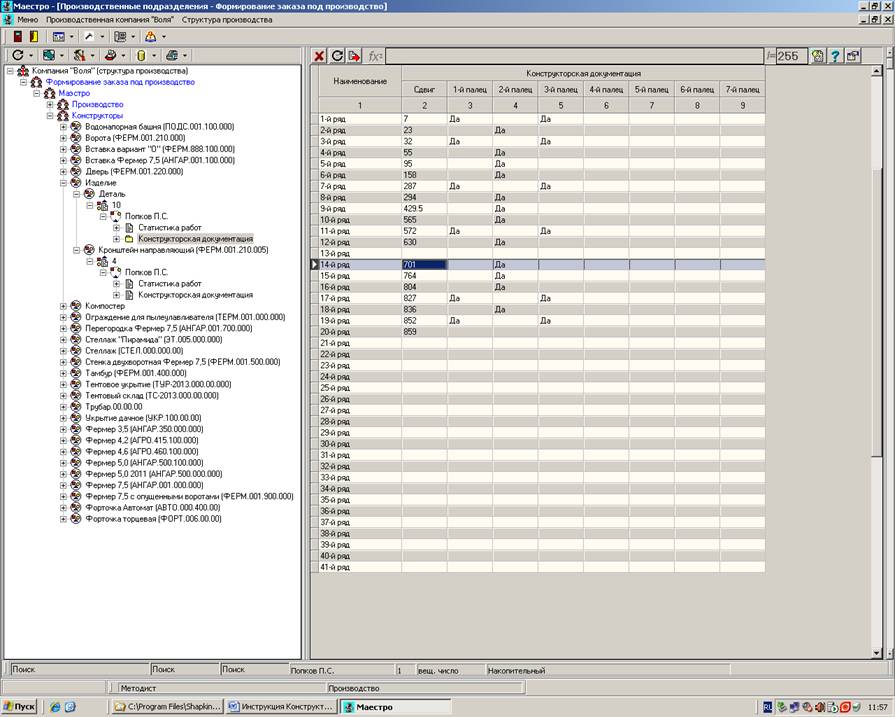
Рис.68
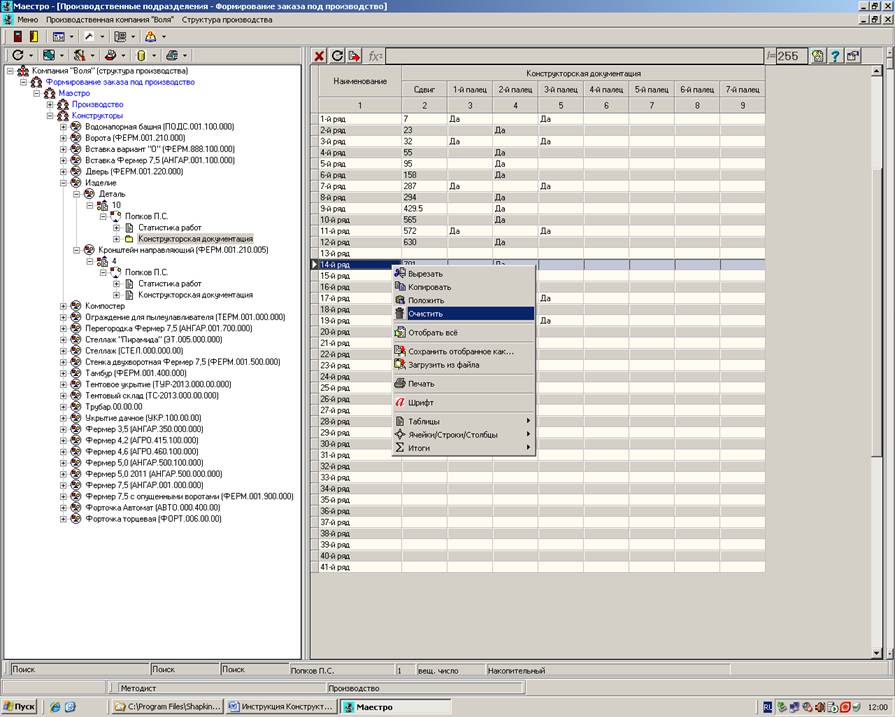
Рис.69

Рис.70
Копирование
информации внутри таблицы
Для этого необходимо выделить область
Копирования, как это было указано выше (ячейка, матрица, строки, столбцы,
отобрать всё). В Меню Таблицы выбрать – «Копировать». Указать ячейку Привязки и
в Меню Таблицы выбрать – «Положить».
Копирование,
перенос информации из одной таблицы в другую
Возможно копирование и перенос
информации из одной таблицы в другую. Порядок действия аналогичен, перечисленному
выше.
Функция
Меню Таблицы – «Загрузить из файла»
Для этого готовится текстовый файл
формата «имя файла».txt
– рис.71.
Описание формата. Информация ячеек в
таблице разделяется символом табулирования - клавиша «Tab» на клавиатуре. Информацию в файл можно
сконвертировать из любой таблицы любого редактора (Word, Excel и т.д.).
В области Данных отмечаете левую верхнюю
ячейку (ячейку Привязки) Таблицы, в Меню Таблицы находите – «Загрузить из
файла».
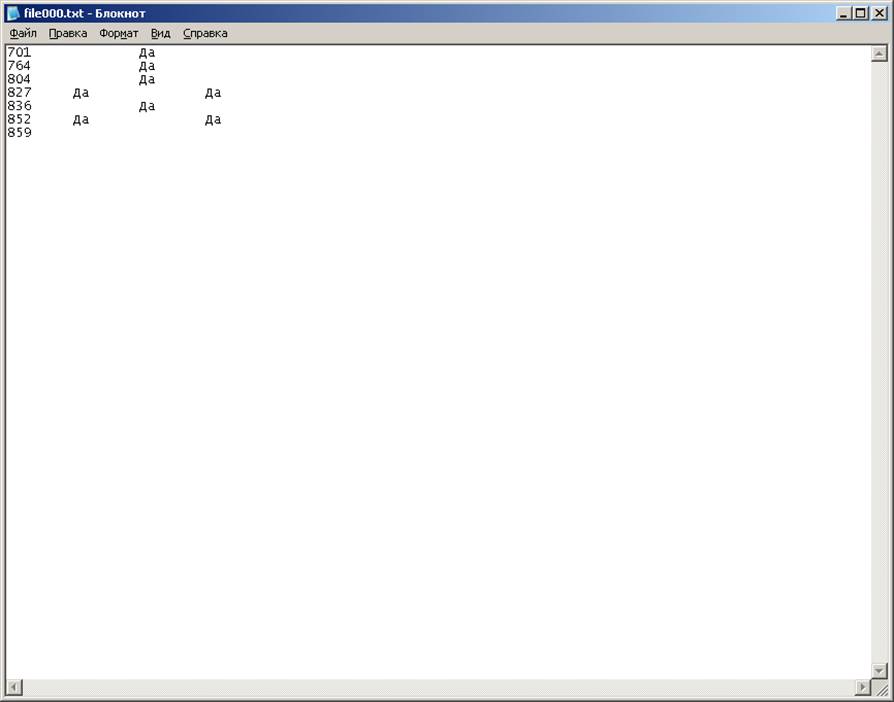
Рис.71