Инструкция
Рабочего линии ЧПУ «Маэстро»
Формирование
Планового Задания
Программный комплекс позволяет формировать Плановые
Задания. Плановое Задание содержит необходимые данные, которые загружаются в
электронные устройства линии ЧПУ.
Формирование комплекта записей Плановых Заданий
зависит от выбора уровня Проводника. Таких уровней три: уровень «Изделий»,
уровень «Деталей», уровень «Комплекта пачки».
Работа с
уровня «Комплект (пачка)»
Действия Рабочего по формированию Планового Задания:
1. Выбрать в Проводнике свой уровень формирования Заданий
– это «Изделие», «Деталь» или «Комплект (пачка)». На рис. 1, например, уровень
«Изделие» - «Вставка Фермер 7,5 (АНГАР.001.100.000)», уровень «Деталь» -
«Прогон основной (ФЕРМ.001.100.006), уровень «Комплект (пачка)» - «15» или «2».
В нашем примере в Проводнике выбран уровень –
«Комплект (пачка)» - «15»
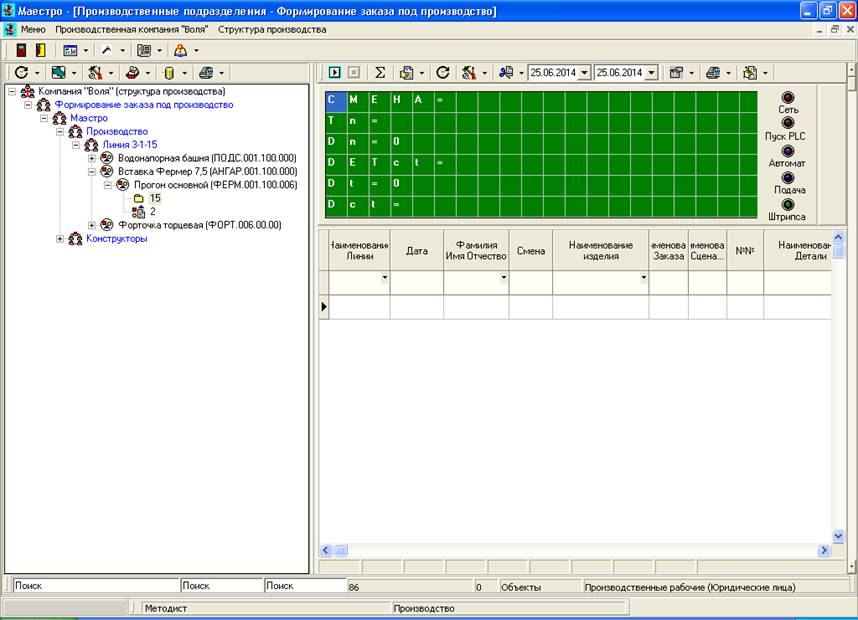
Рис. 1
2. Нажать пункт меню «Сформировать (Автоматически
Задание)», будет получен комплект записей в таблице «Автоматизация». Этот пункт
меню находится в форме «Автоматизация» в выпадающем списке кнопки «План-Заказы
(Задания)», как показано на рис.2.
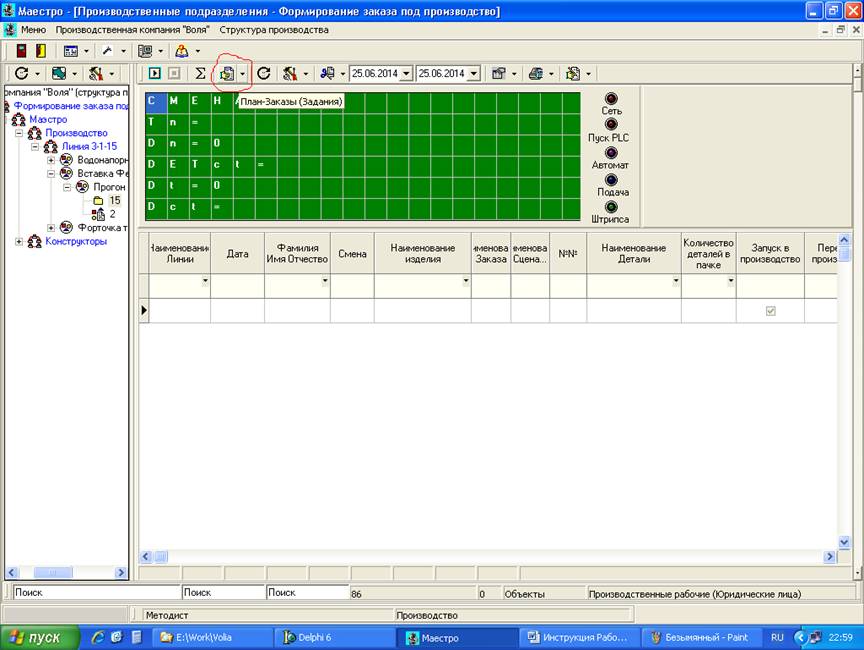
Рис. 2
Для
получения выпадающего списка необходимо отметиться мышкой на стрелочке,
направленной вниз, справа от кнопки – рис. 3.

Рис. 3
Если при выполнении операции формирования Планового
Задания, мы находились на уровне «Комплект (пачка)» - «15», получим результат –
рис. 4.
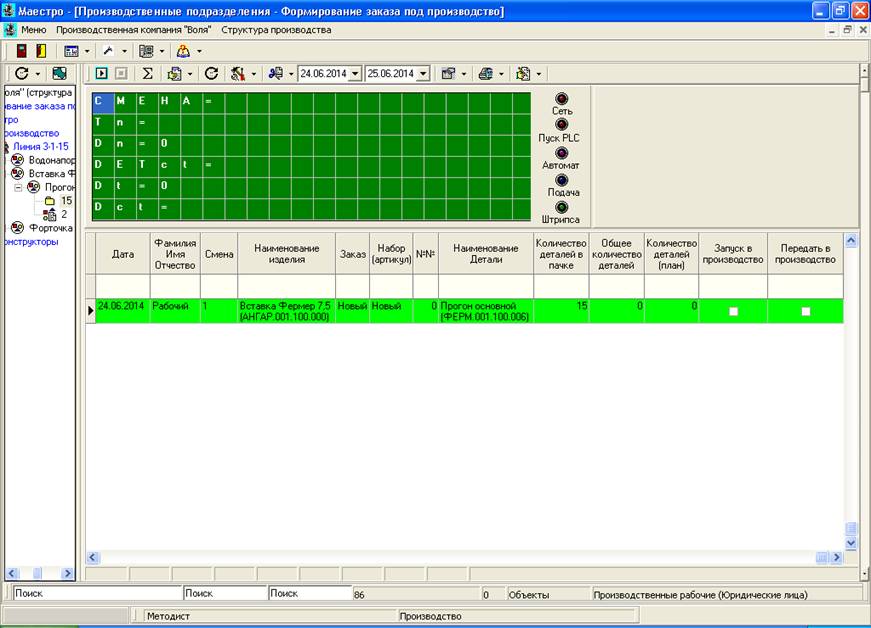
Рис. 4
3. Проставить «Количество деталей (план)», например
выпустить «15» деталей и проставить галочки в полях «Запуск в производство» и
«Передать в производство». Ну и выставить свою фамилию в поле «Фамилия Имя
Отчество».
4. Нажать кнопку «Пуск» для выполнения Планового
Задания – рис. 5.

Рис. 5
Результат
нажатия кнопки «Пуск» – рис. 6
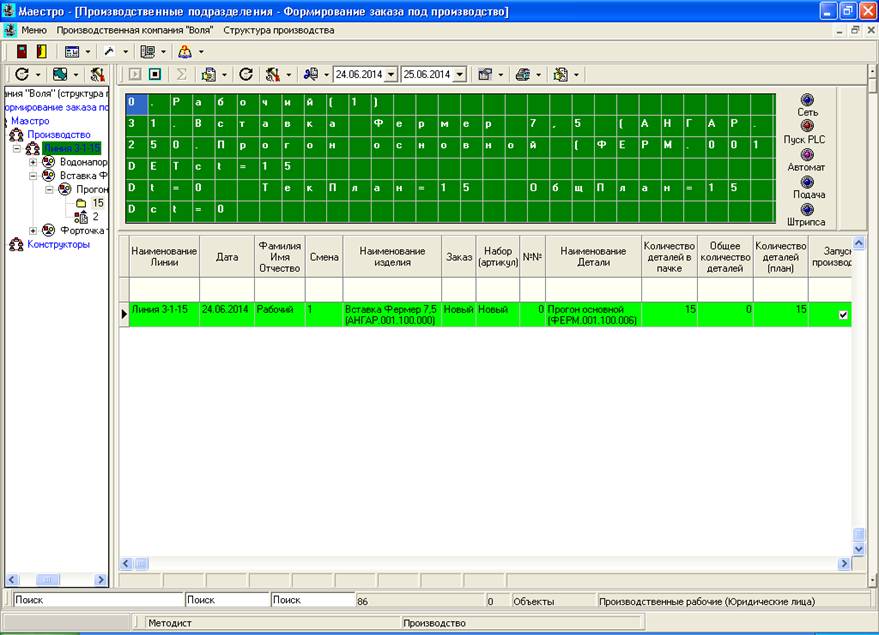
Рис. 6
Заносятся
данные в контроллер, КЭБ и другие электронные устройства линии ЧПУ.
5. После завершения этого Задания необходимо нажать
кнопку «Стоп» - рис. 7. В Проводнике выбрать следующую «Деталь» и ее
«Комплект». Произвести действия пунктов 1-4.

Рис. 7
Работа с
уровня «Деталь»
В Проводнике выбрать уровень «Деталь» - «Прогон
основной (ФЕРМ.001.100.006)». Произвести те же действия, что были произведены
для уровня «Комплект (пачка)» по пунктам 1-5. Результат действия смотрите на
рис. 8.

Рис. 8
Будет
создано два Плановых Задания для двух комплектов деталей – «15» и «2».
Дополнения в пункт 3. В таблице «Автоматизация» для
каждой строчки выставить Порядок
Следования (цифру) при выполнении Заданий – поле «№№».
После нажатия кнопки пуск Задания будут выполняться
последовательно в соответствии с Порядком Следования.
Работа с
уровня «Изделие»
В Проводнике выбрать уровень «Изделие» - «Водонапорная
башня (ПОДС.001.100.000)». Произвести те же действия, что были произведены для
уровня «Детали» по пунктам 1-5. Не забыть выставить Порядок Следования. Результат
действия смотрите на рис. 9. Отличием от предыдущих уровней будет
последовательная работа со всеми отобранными строками Плановых Заданий (7 штук).
Обратим внимание на то, что рабочий может исключить какие-то задания в таблице
Автоматизация. Для этого рабочий должен снять галочку в одном из полей Запуска
или Передачи в Производство – рис. 10.
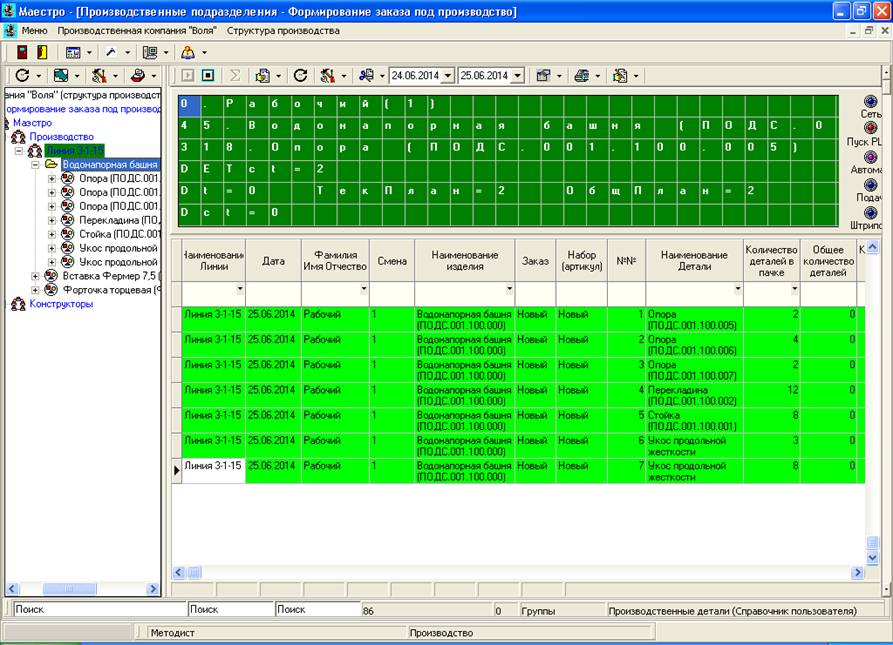
Рис. 9
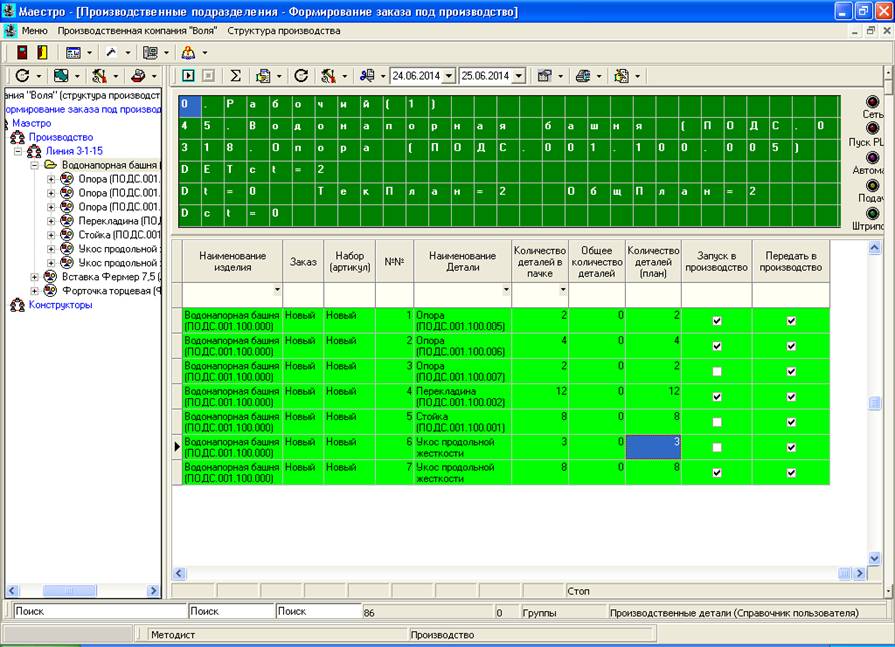
Рис. 10
Краткая Инструкция
Последовательность выполнения операций Рабочим на линии
ЧПУ
1.
Включаем всё
оборудование.
2.
Включаем
компьютер.
3.
Запускаем
программу «Маэстро» (Maestro.exe). Программа находится либо на экране видеомонитора
(ярлык – изображение Георгия-победоносца в зелёной подсветке), либо в
директории Проводник а - C:\Program Files\Shapkin\Volia\Maestro.exe.
4.
Произвести выбор
в Проводнике уровня – «Линия 3-1-15» (отметиться в нём левой кнопкой мыши).
5.
Произвести
Обновление информации. Для этого необходимо над формой Проводника найти Меню с рядом кнопок. В нём найти кнопку – «Обновить информацию в
Проводнике» - первая кнопка с изображением аватарки – «оборотная стрелка»
(Рис.11). Левой кнопкой мыши отметиться
(кликнуть) над стрелочкой выпадающего списка (черный указатель стрелочки, направленный
вниз) правой части кнопки. В появившемся списке выбрать (кликнуть левой кнопкой
мыши) пункт – «Обновить информацию в Проводнике ниже выбранного элемента»
(Рис.12).
Внимание! Помним, что с Программным комплексом
одновременно (в on-line режиме) с Рабочим
выполняют свои операции несколько подразделений предприятия, в том числе и Конструкторы. В процессе работы
необходимо несколько раз обновлять информацию в Проводнике, чтобы изменённая
(или вновь введённая) информация Конструктора (Конструктор может изменить
Настройки, добавить или удалить Детали в Изделие и т.п.) была доступна
Рабочему.
6.
Бывает так, что
Конструктор на своём рабочем месте ввёл новое Изделие (например, «Изделие»). В
уровне Изделий (является ветвью уровня «Линия 3-1-15») Рабочего новое Изделие не появляется автоматически (рис.13).
Рабочему необходимо новое наименование - «Изделие» присоединить к Списку
Изделий в Проводнике. Для этого необходимо над записью «Линия 3-1-15»
отметиться правой кнопкой мыши. В появившемся меню находим последовательно
пункты – «Тематические Направления» - «Установка рабочих Групп (общие)» -
«Изделие» (рис.14). Выбираем (делаем клик) в перечне над пунктом - «Изделие»
левой кнопкой мыши. В появившемся сообщении нажимаем кнопку подтверждения «Yes». Этим действием мы присоединяем в Проводник к уже
имеющемуся перечню (списку) Изделий отобранное «Изделие» (разрешаем доступ к
работе) (рис.15).
7.
Внимание! Необходимо (обязательно) перед вводом нового
Задания на выпуск Деталей текущего дня проверить, а не
осталось ли невыполненного Задания прошедшего дня. В Проводнике должен быть
выбран пункт – «Линия 3-1-15». В
рабочей форме Автоматизация (правая часть Программы) нажимаем кнопку «Пуск». Этим действием Рабочий
проверяет, осталось ли невыполненным какое-либо задание предыдущего дня.
8.
Вводим текущее
Задание Деталей и выполняем действия, описанные в главе – «Формирование Планового
Задания». Выполняем Задание.
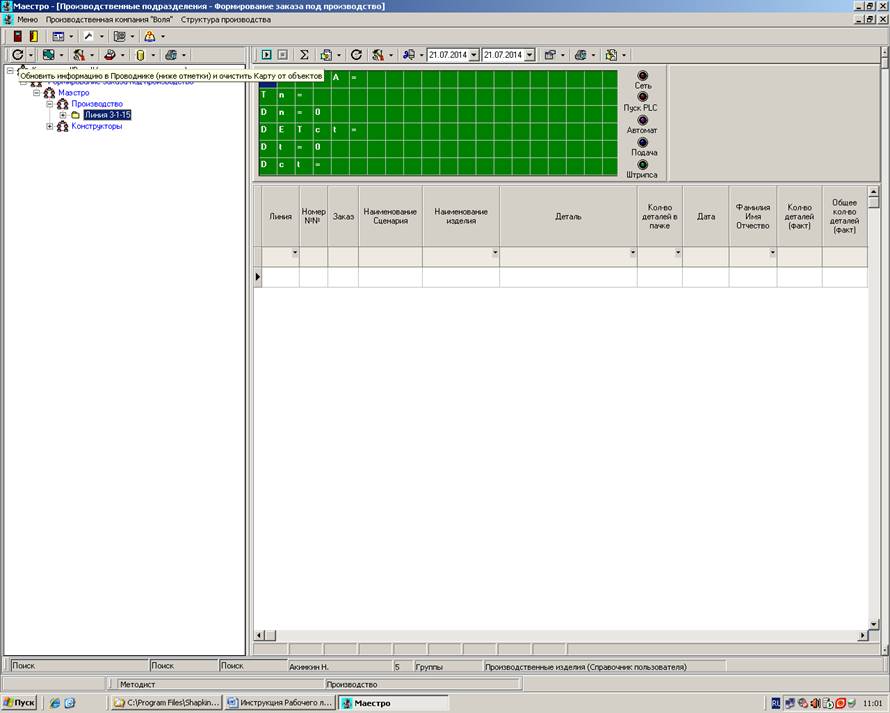
Рис.11

Рис.12
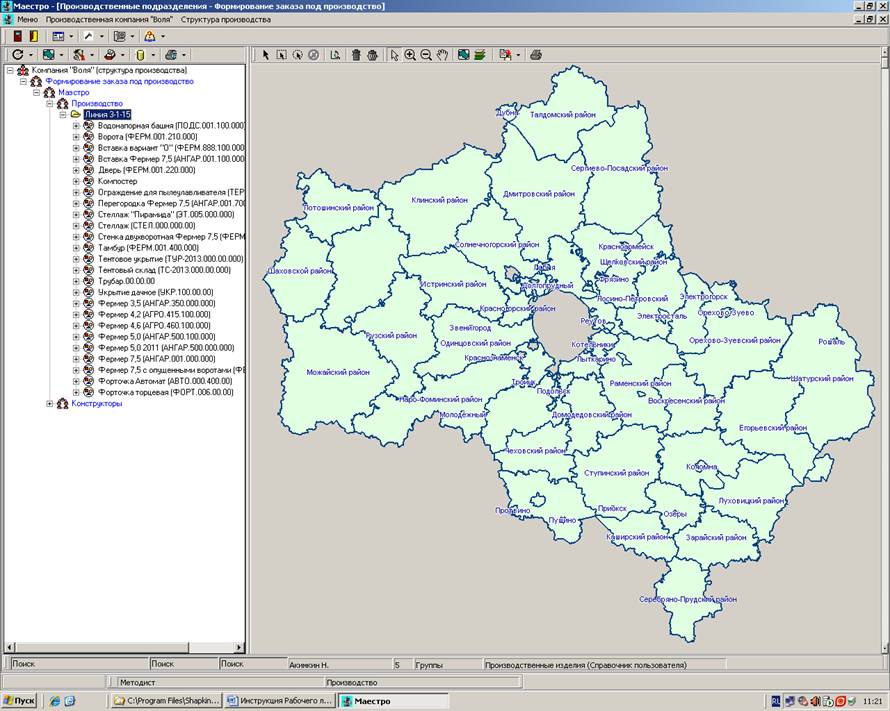
Рис.13

Рис.14
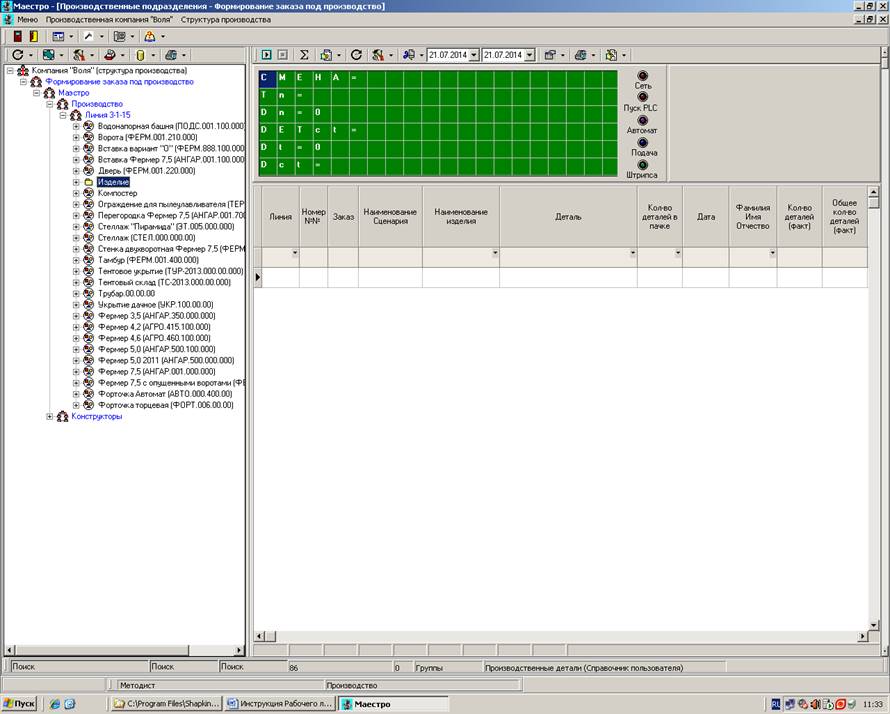
Рис.15
Внимание!
Не забывать производить Формирование Плановых Заданий нового дня.
Рабочие Настройки и Установки формы
Автоматизация
Настройки
находятся в главном Меню верхней части формы Автоматизация (рис.16). Необходимо
выбрать выпадающий список кнопки с картинкой-аватаркой – «молоток, ключ,
отвертка».
1.
В перечне списка
необходимо выбрать два пункта (отметки галочками) (рис.17). Установка данных
Контролей приведет к правильному выполнению Заданий Рабочего.
2.
Выбор пункта -
«Настройки КЕБа» (рис.18) приведёт к появлению формочки в правой части от
экрана Контроллера (рис.19).
а) «Коэффициент смещения КЕБа (инкремент)»
Внимание! Рабочему
редактировать этот пункт запрещается! Исправлять данные может только
Разработчик оборудования.
б) «Смещение резки (мм)»
Внимание! Цифра
500 мм – это расстояние от места резки до места удара штампом – это расстояние
рассчитывает (и вводит) Разработчик оборудования и является неизменным для
случая Деталей, имеющих ОТВЕРСТИЯ (размер Детали ОГРАНИЧИВАЕТСЯ, Деталь должна
иметь размер не менее 500 мм). Рабочий имеет право изменить этот размер только
в одном случае, если ОДНОРАЗОВО необходимо нарезать куски металла БЕЗ
ОТВЕРСТИЙ. В таком случае, в это поле ставится размер необходимого куска в
миллиметрах (размер Детали НЕ ОГРАНИЧИВАЕТСЯ, Деталь может иметь длину и менее
500 мм, и более 500 мм). Рабочий не должен забывать, что после операции
нарезания кусков металла, он должен ОБЯЗАТЕЛЬНО вернуть цифру «500» в поле
«Смещение резки (мм)».
в) Табличка «Смещение – Скорость»
Для разных отрезков смещений можно установить свои скорости
смещения. Внимание! Рабочий имеет
возможность изменить скорости ТОЛЬКО после консультации и разрешения
Разработчика оборудования.
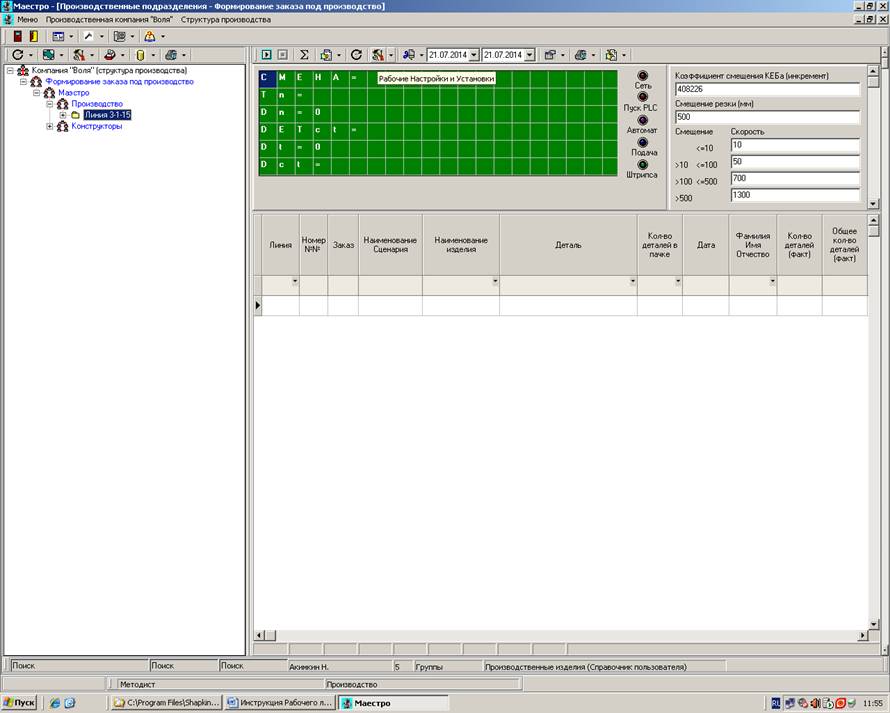
Рис.16
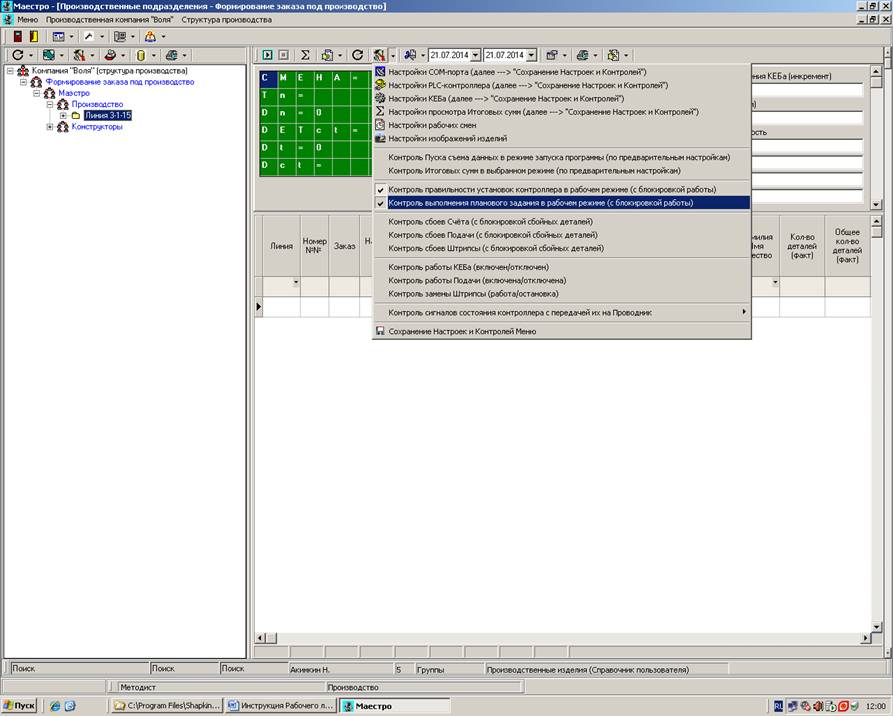
Рис.17
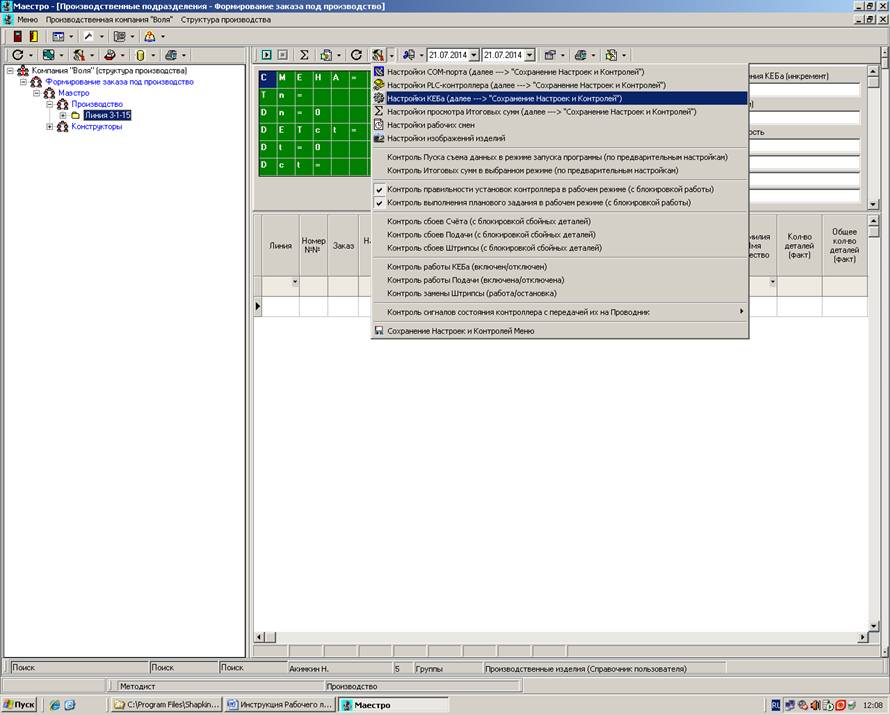
Рис.18

Рис.19
Формирование заказа Резки Детали без
отверстий
Для
этого необходимо:
1.
Заполнить таблицу
«Конструкторская документация» в Проводнике – «Производство» - «Линия 3-1-15» -
«Резка» - «Конструкция детали» - «1» - «Рабочий» - «Конструкторская
документация». Для резки металлических отрезков достаточно в таблице заполнить верхнее поле колонки – «Сдвиг» (рис.
20)
2.
Заполнить поле
«Смещение резки» в пункте меню - «Настройки КЕБа» главного меню – «Рабочие
Настройки и Установки» формы «Автоматизация» (рис. 21, рис. 22). В поле
«Смещение резки» должна быть установлена цифра,
прописанная в поле «Сдвиг» таблицы «Конструкторская документация». По окончании работы с резкой деталей,
необходимо вернуть цифру, стоявшую в поле – «Смещение резки», установленную
Разработчиком оборудования (или Наладчиком).
3.
Сформировать
заказ на комплект деталей резки (пункт меню – «Сформировать (Автоматически
задание)» кнопки «План/Заказы (Задания)» главного меню формы «Автоматизация»)
(рис. 23).
4.
Запустить
выполнение (кнопка «Пуск съёма данных с контроллера» главного меню формы
«Автоматизация») (рис. 24).
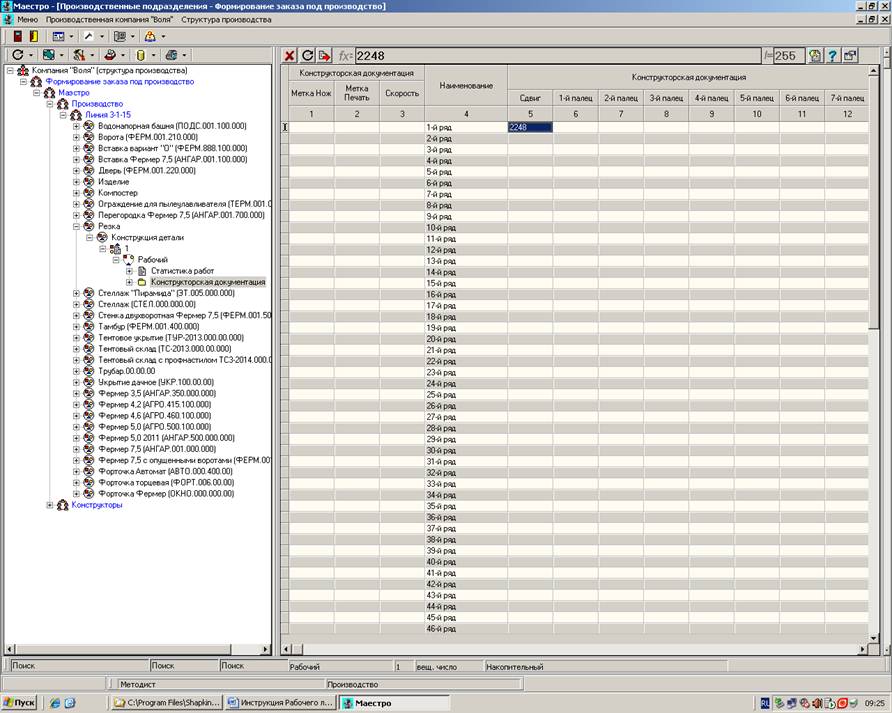
Рис. 20
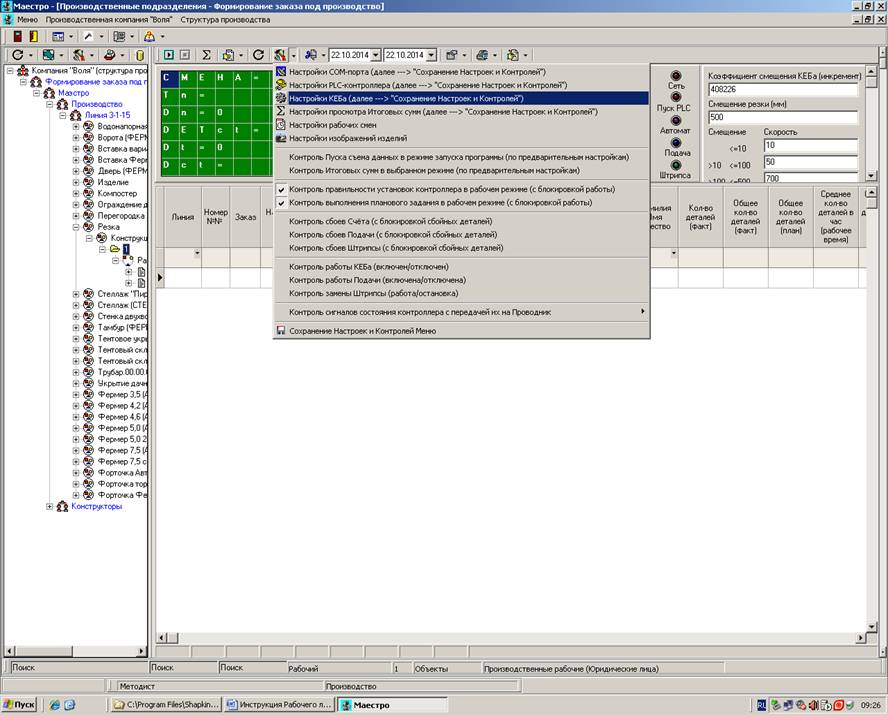
Рис.21

Рис.22
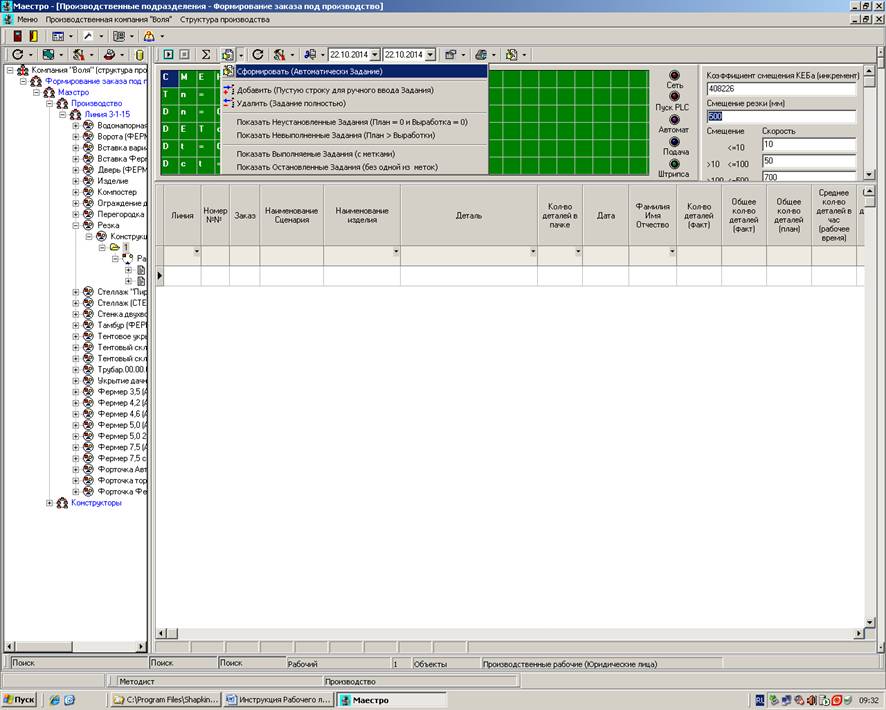
Рис.23
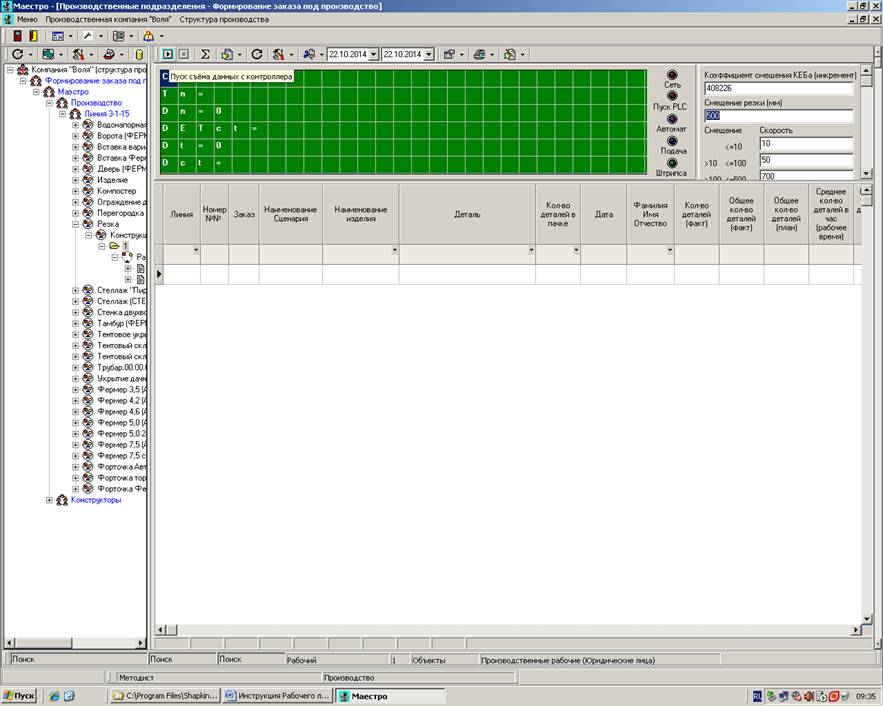
Рис. 24